You can either add new slides to your slide library or upload already existing slides with the latest version to the library.
Add new slides to your slide library
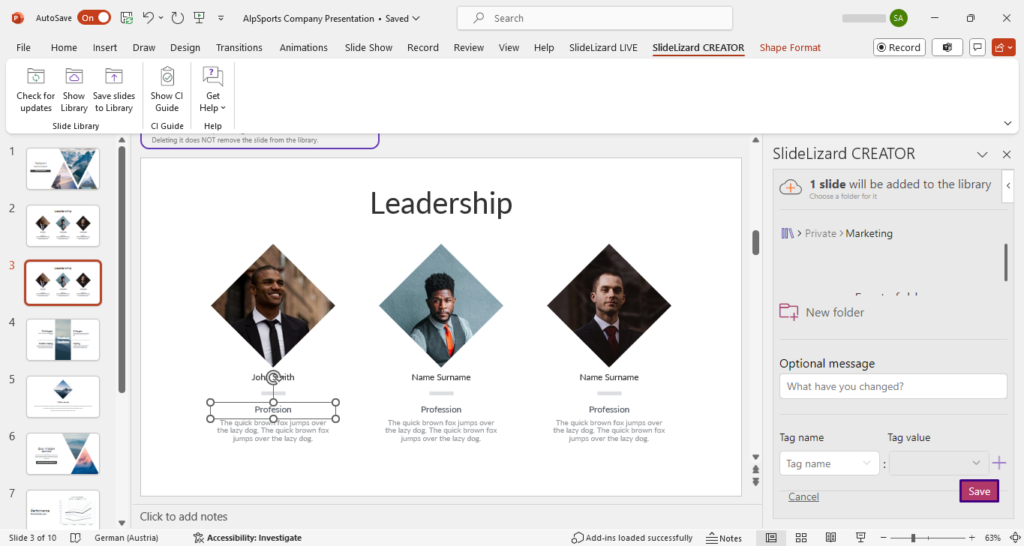
- Select the slides you want to add to the library in the left sidepanel in PowerPoint. If you want to select more than one slide, you can select them with the following key combinations:
Windows
select all slides: press ctrl + A
select several individual slides: click on the slides and hold ctrl
select certain slides among each other: click on the first slide and hold shift and then click on the last slide in the row
Mac
select all slides: press cmd + A
select several individual slides: click on the slides and hold cmd
select certain slides among each other: click on the first slide and hold shift and then click on the last slide in the row - In the SlideLizard CREATOR tab, click on “Save slides to Library”.
- On the right side, select a folder in your slide library or create a new folder.
- Check if the correct folder is selected and then click “Save here” to save the slide.
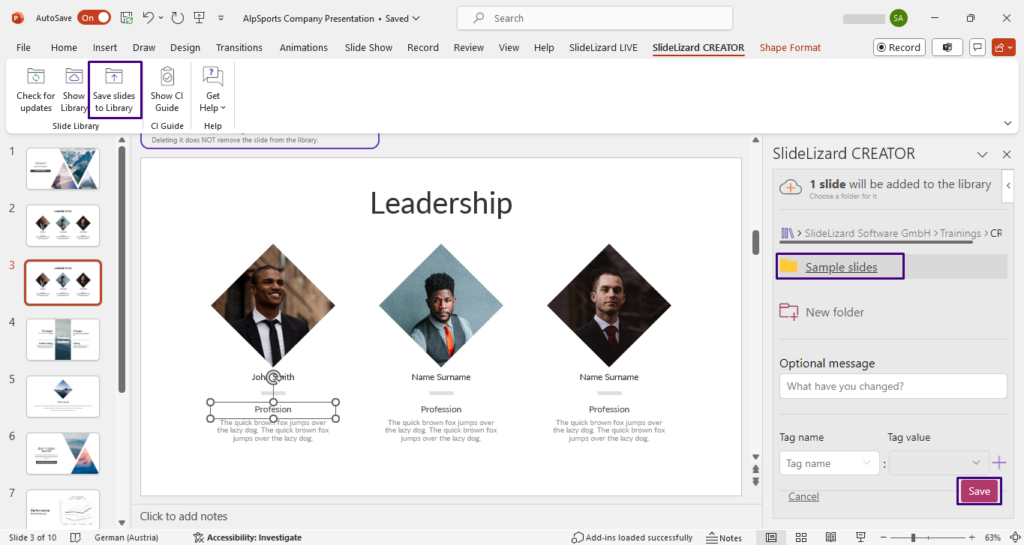
5. After the successful upload of the slide you will get the feedback “Successfully uploaded slides”.
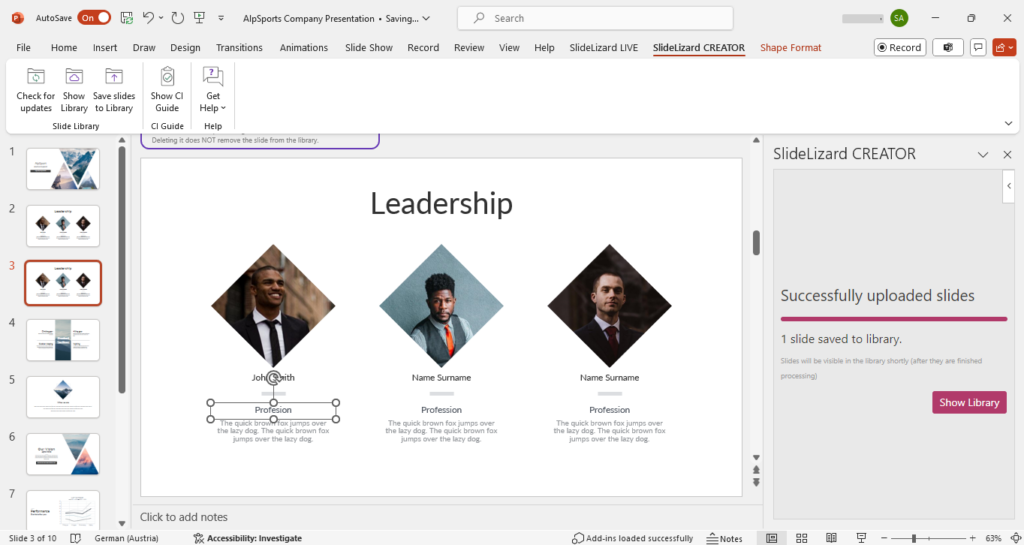
Update already existing slides
- If you want to update an already existing slide of the slide library, you can save it with “Save Slides to Library” and a click on “Update”. A new slide version will be created, but the old versions still exist and will not be deleted.
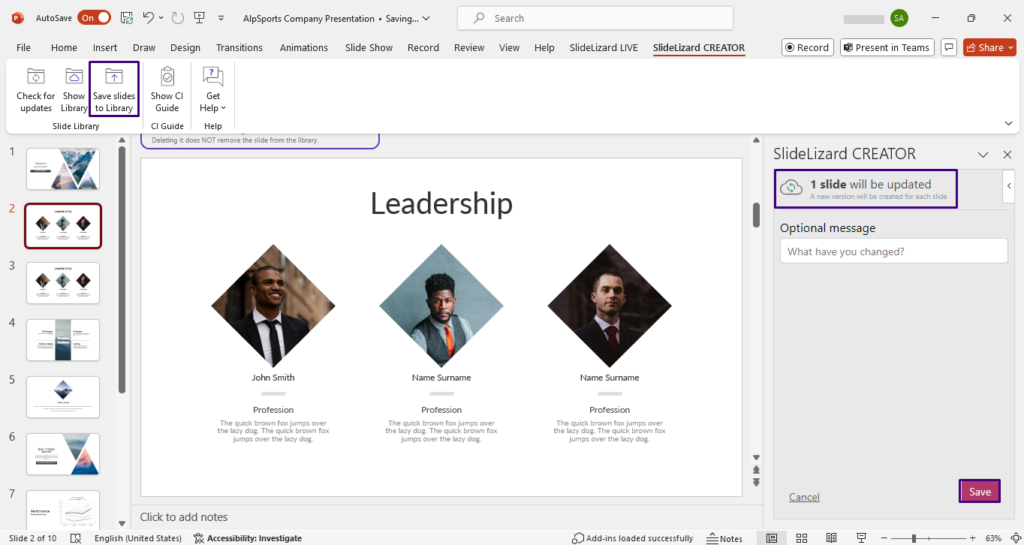
2. The existing slide creates new version in the folder of the slide library and you get the feedback “1 slide will be updated”.
3. If you hover the mouse over the slide in the library, you will get additional information about the version of the slide and when it was last saved.
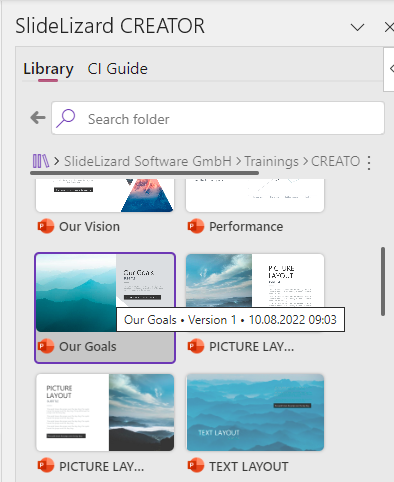
4. Everyone in the shared library can now see the new version and update the slides in the presentation to the latest version.
