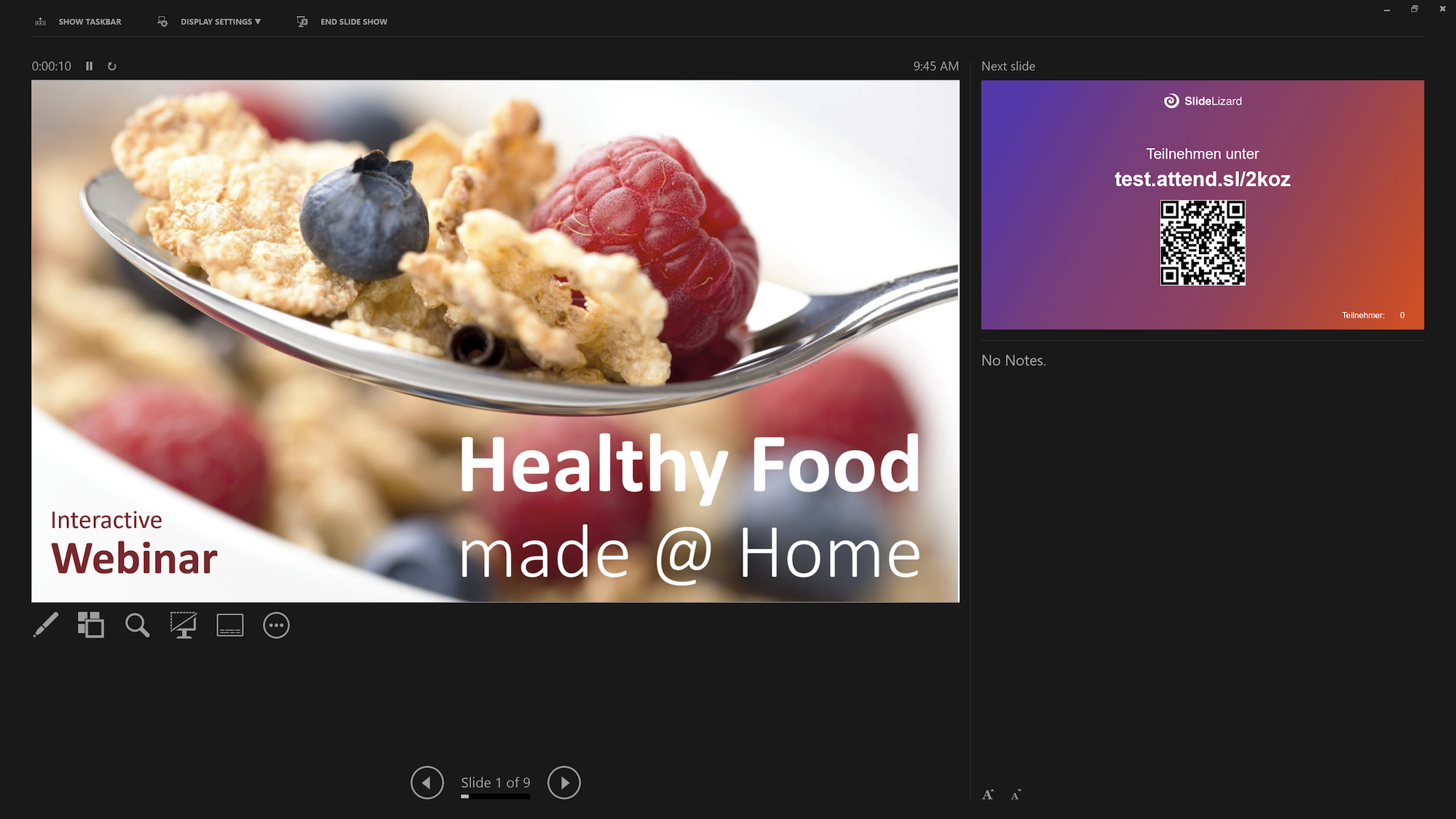Deactivating the SlideLizard presenter view is currently in BETA and therefore not activated for all users. You can get early access by sending a email to support@slidelizard.at.
- Start the presentation by clicking on “Start presentation” in the SlideLizard-Tab in PowerPoint.
- In the following dialog you can now explicitly enable or disable the SlideLizard presenter view.
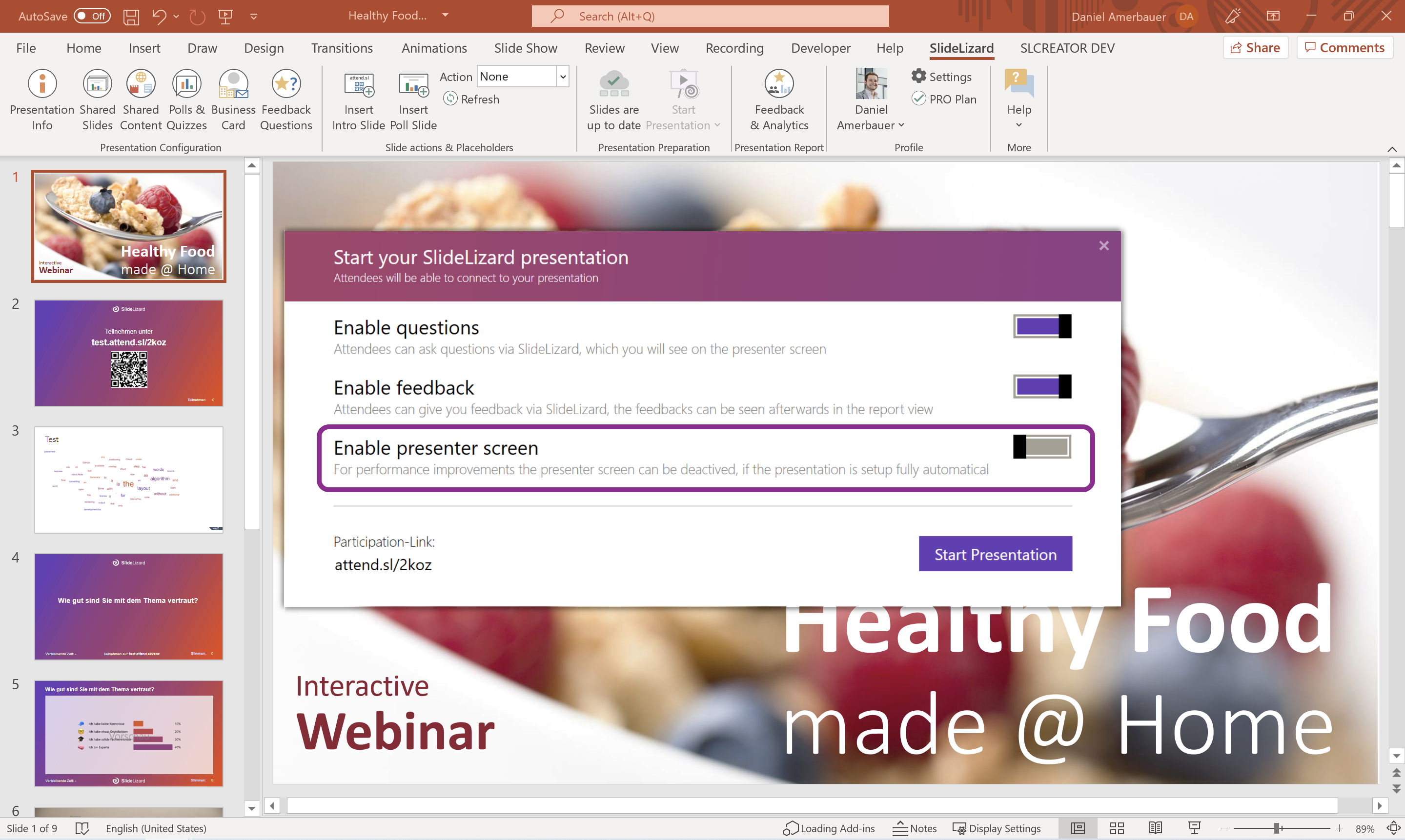
- If you disable it, your presentation will start without any presenter view. Therefore you can’t manually start SlideLizard polls during the presentation and should therefore include all poll as poll slides.
Use the default PowerPoint presenter view
If you don’t like the SlideLizard presenter view (which allows you to control the interactive features during the presentation), you can also use the default PowerPoint presenter view during the presentation.
- Follow the steps above to deactivate the SlideLizard presenter view for your presentation
- After starting the presentation with SlideLizard, do a right-click into the open slideshow window showing your slides
- Select “Show Presenter View” to open the default PowerPoint presenter view
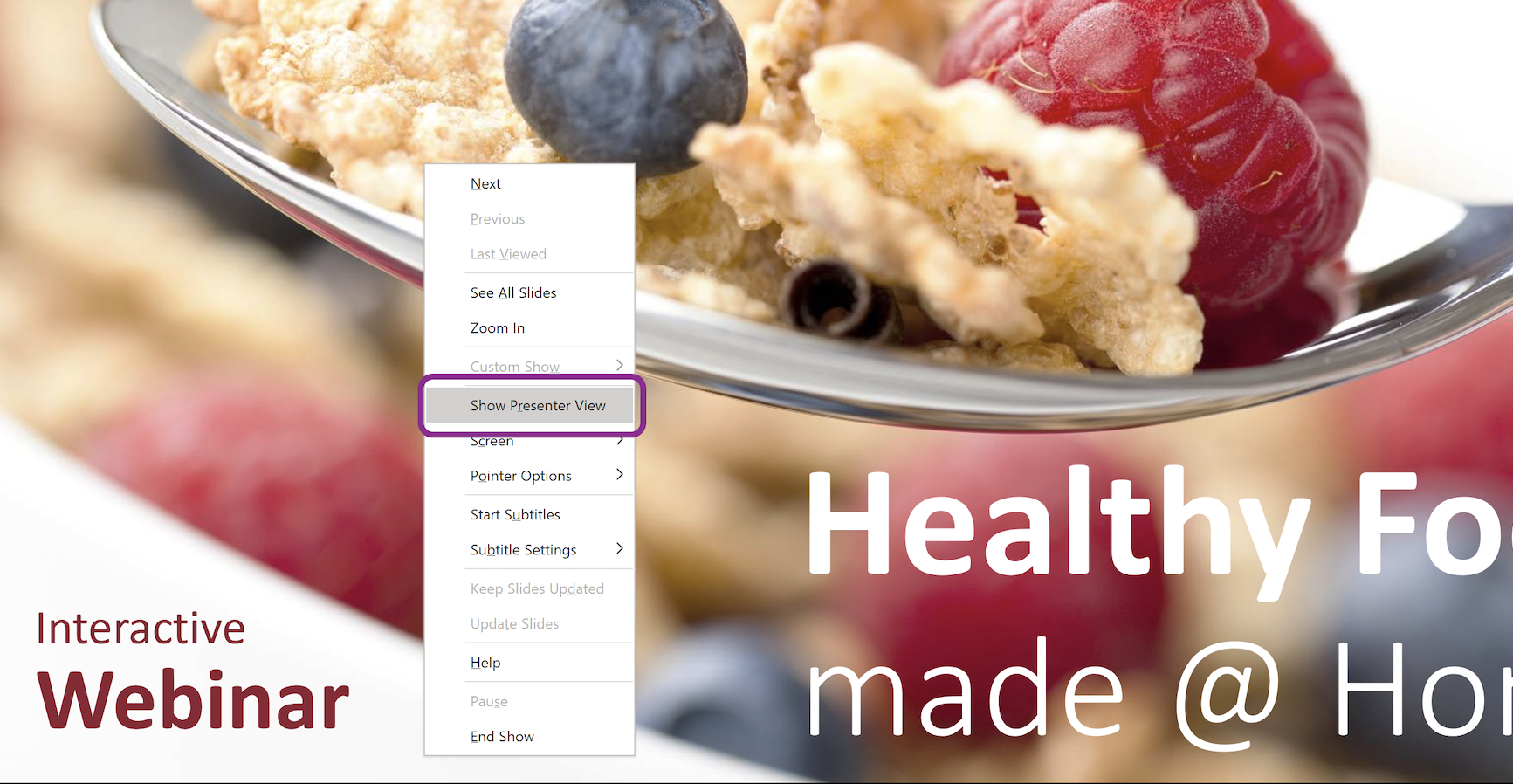
- Conduct your presentation as normal