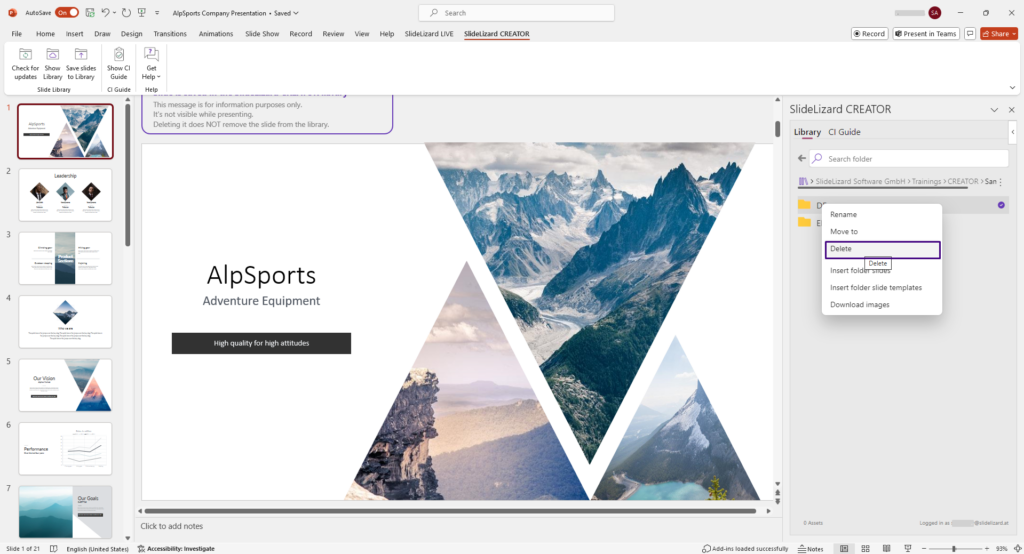In this tutorial you will find all descriptions for common tasks in the slide library to keep it organised.
- Reorder slides or folders
- Change slide preview size
- Move slides or folders into another folder
- Rename slide title
- Create a new folder
- Delete a slide
- Delete a folder
Reorder slides and folders
Slides and folders can be reordered with simple drag and drop. Click on a slide or a folder, keep the left mouse button pressed and drag it on the position you want it to be. A line is shown as preview for the new position.
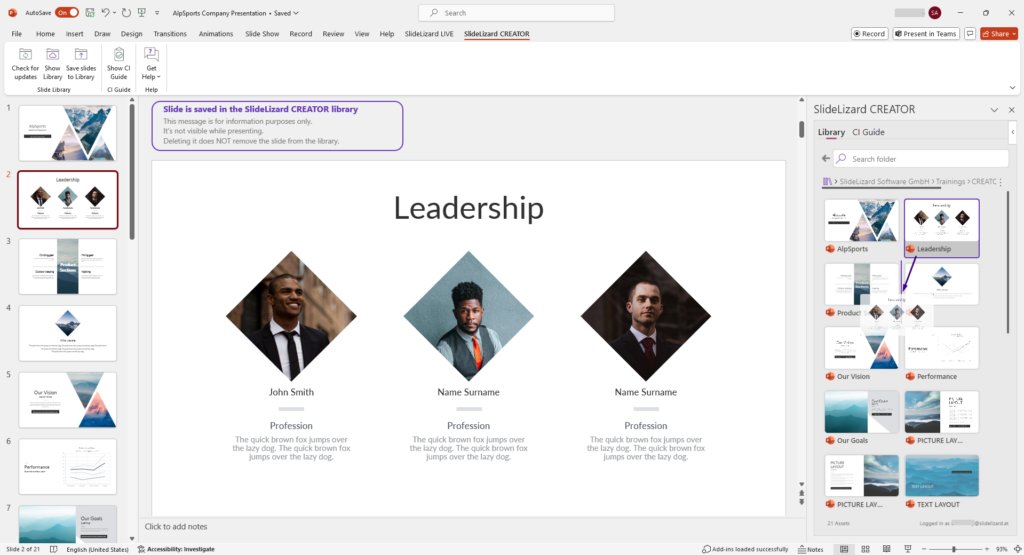
Change slide preview size
Using the three dots menu in the top left (or by doing a right click in an empty space) you can change the slide preview size.
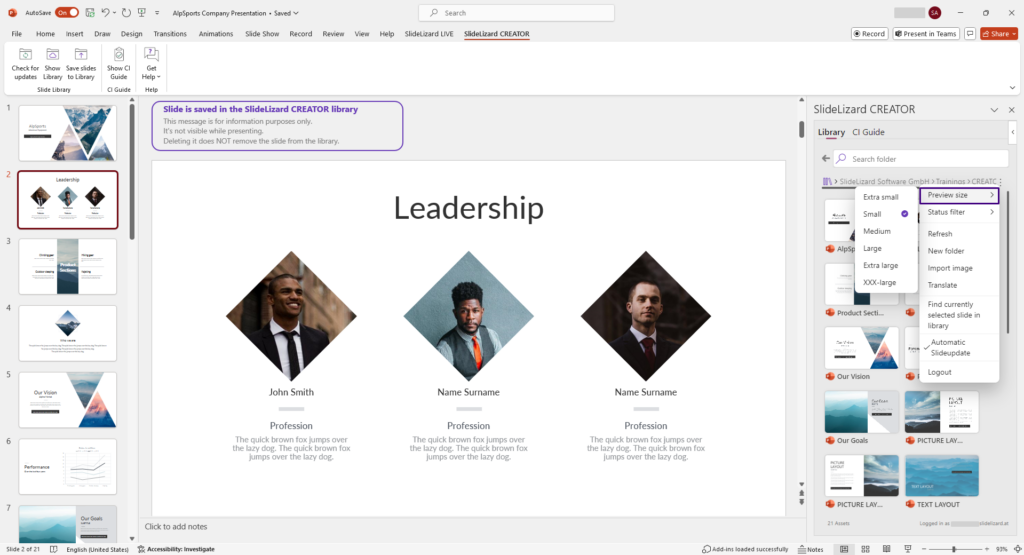
To see more slides at a time, you can also click an drag the small grey line to make the side pane of the SlideLizard CREATOR even bigger.
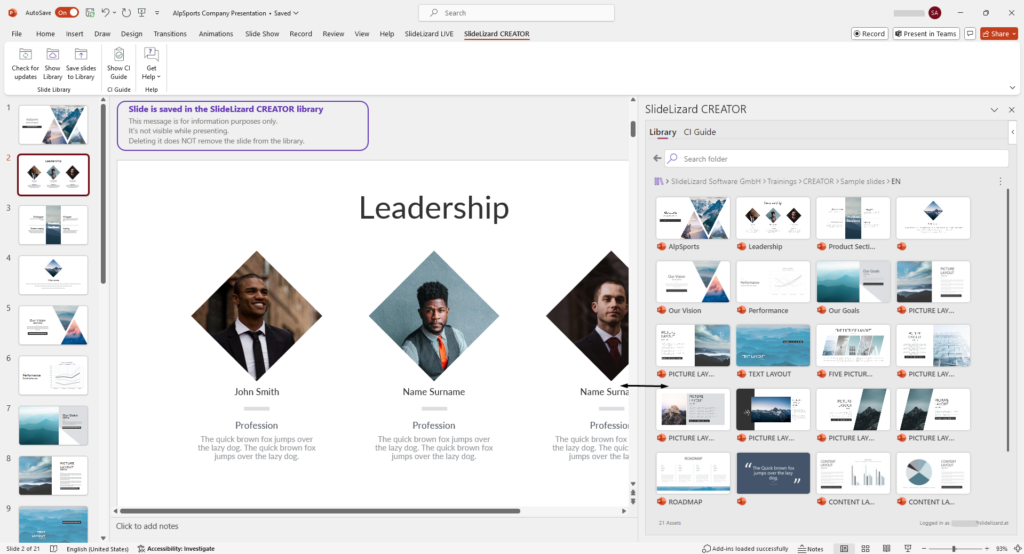
Move slides or folders into another folder
With the context menu of a slide or folder (right click) you can move it to a different folder.
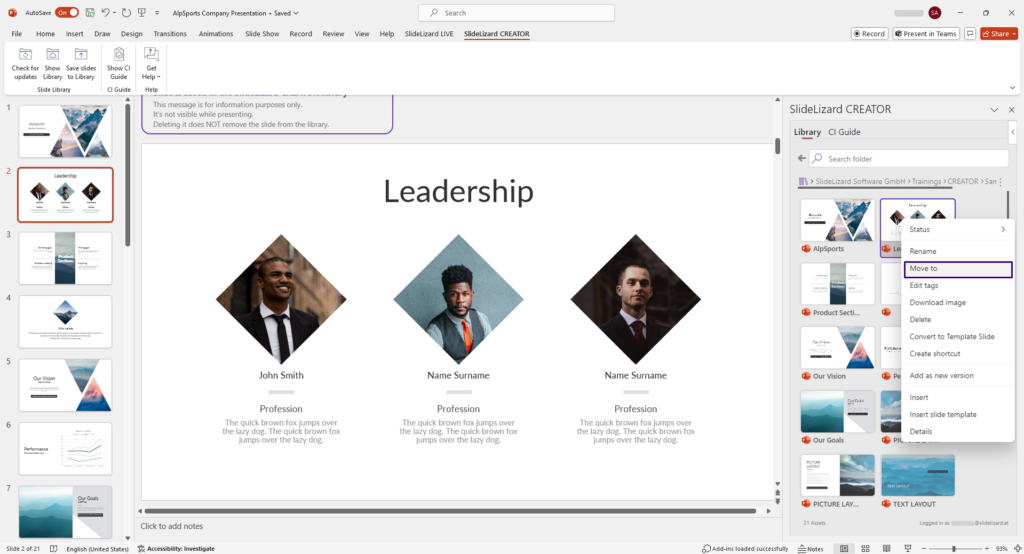
By selecting multiple slides or folders at once (Ctrl / Cmd + click) you can move all selected assets to another folder together.
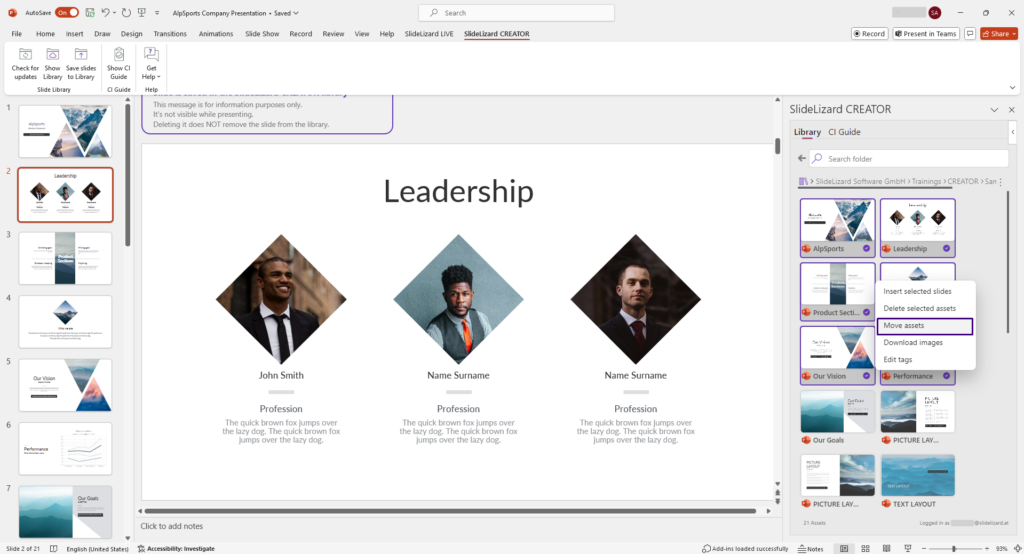
Rename slide title
A slide title is automatically generated for each slide you add to the library. If you want to change the generated title, click on the three vertical dots next to the slide in the slide library and then click “Rename”.
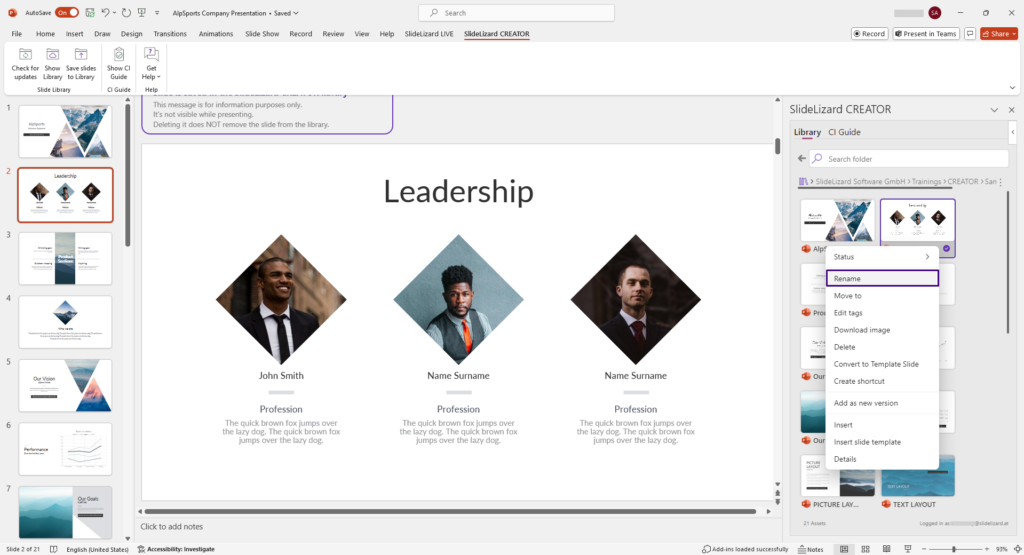
Create a new folder
If you want to create a new folder in your slide library, press on the three vertical dots in the slide library and click on “New folder”.
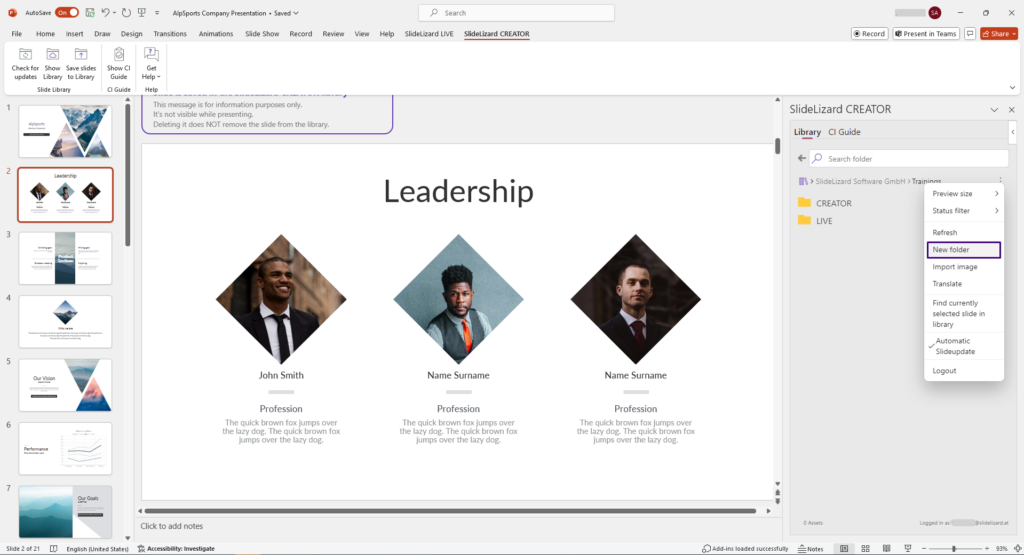
Delete a slide
To delete a slide in a folder, click the three vertical dots of the slide and then click “Delete”.
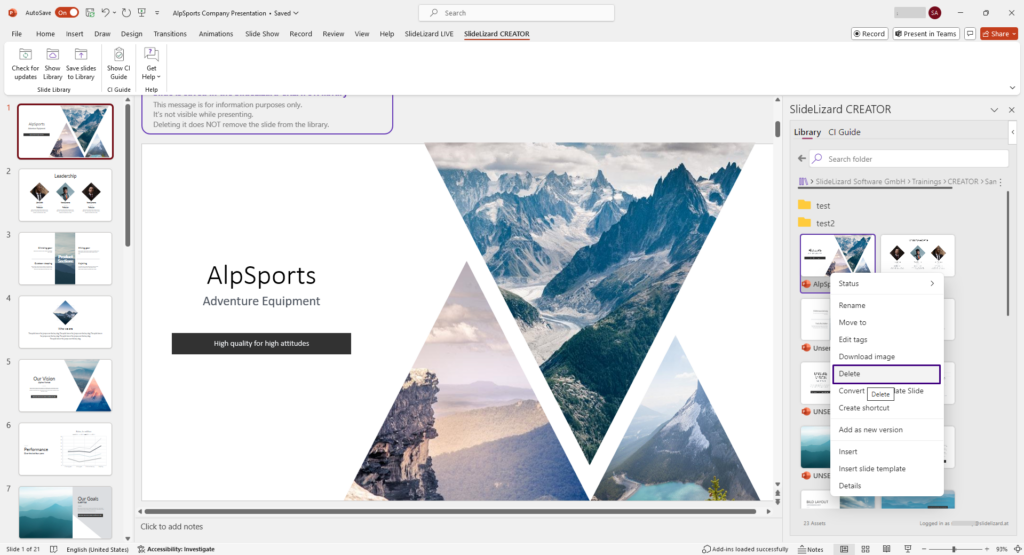
Delete a folder
To delete an entire folder, click the three vertical dots to the right of the folder and then click “Delete”. This will delete the folder and also all its contents, such as subfolders and slides.