Wenn Ihnen in den Office-Add-Ins unter dem Tab „vom Administrator verwaltet“ angezeigt wird, dass keine Verbindung zum Katalog hergestellt werden kann, dann ist eine schnelle Übergangslösung das „Sideloading“.
Bevor Sie starten, laden Sie bitte zuerst diese Datei herunter:
SlideLizard CreatorNach dem Download folgen Sie die folgenden Schritte des Tutorials für Ihr Betriebssystem.
Windows
Beginnen Sie damit einen Ordner zu erstellen und benennen Sie diesen als „Shared Folder“. Fügen Sie nun die zuvor gedownloadete Datei (SlideLizardCreator.xml) ein. Danach öffnen Sie die Eigenschaften des Ordners, wählen Sie „Freigabe“ und klicken Sie dann auf die Schaltfläche Freigeben.
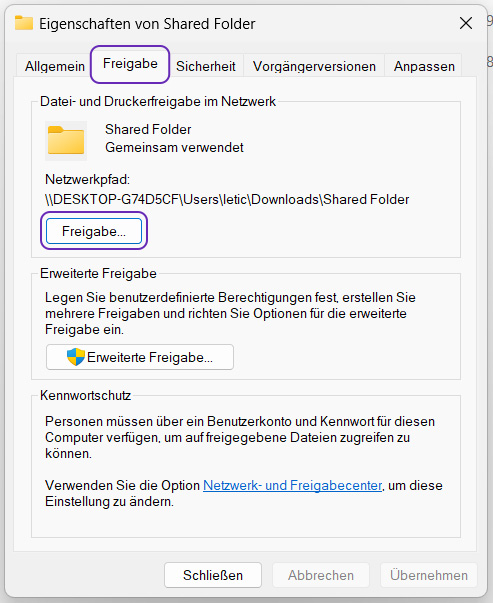
Um Zugriff auf den Ordner zu erhalten, müssen Sie sich selbst sowie alle anderen Benutzer, mit denen Sie das Add-In teilen möchten, im Dialogfeld “Netzwerkzugriff” hinzufügen. Es ist wichtig, dass Sie Lese- und Schreibzugriff auf den Ordner haben. Wenn Sie die gewünschten Personen ausgewählt haben, klicken Sie auf die Schaltfläche “Freigeben”.
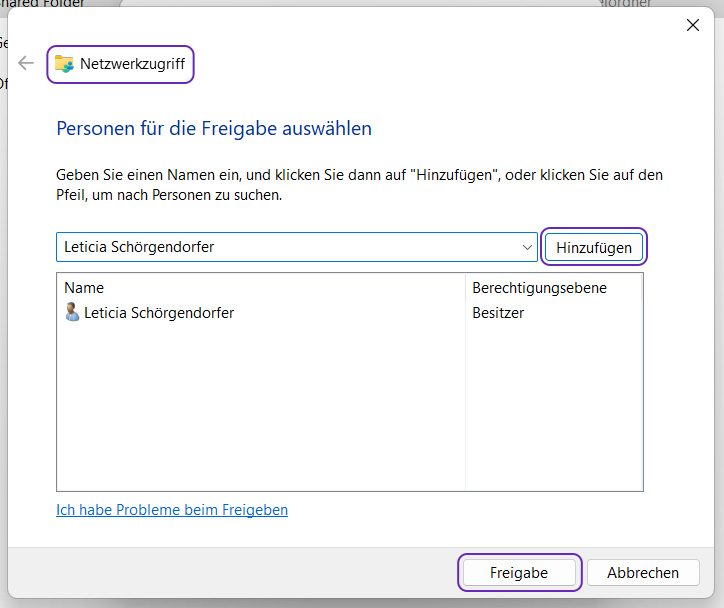
Sobald Sie eine Bestätigung erhalten haben, dass der Ordner freigegeben wurde, speichern Sie sich den vollständigen Netzwerkpfad zwischen, der direkt nach dem Ordnernamen angezeigt wird.
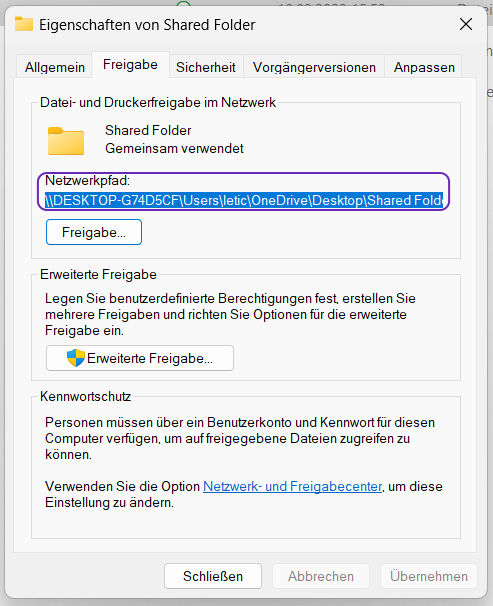
Danach öffnen Sie PowerPoint klicken auf die Registerkarte „Datei“, dann auf „Optionen“ und wählen Sie „Trust Center“.
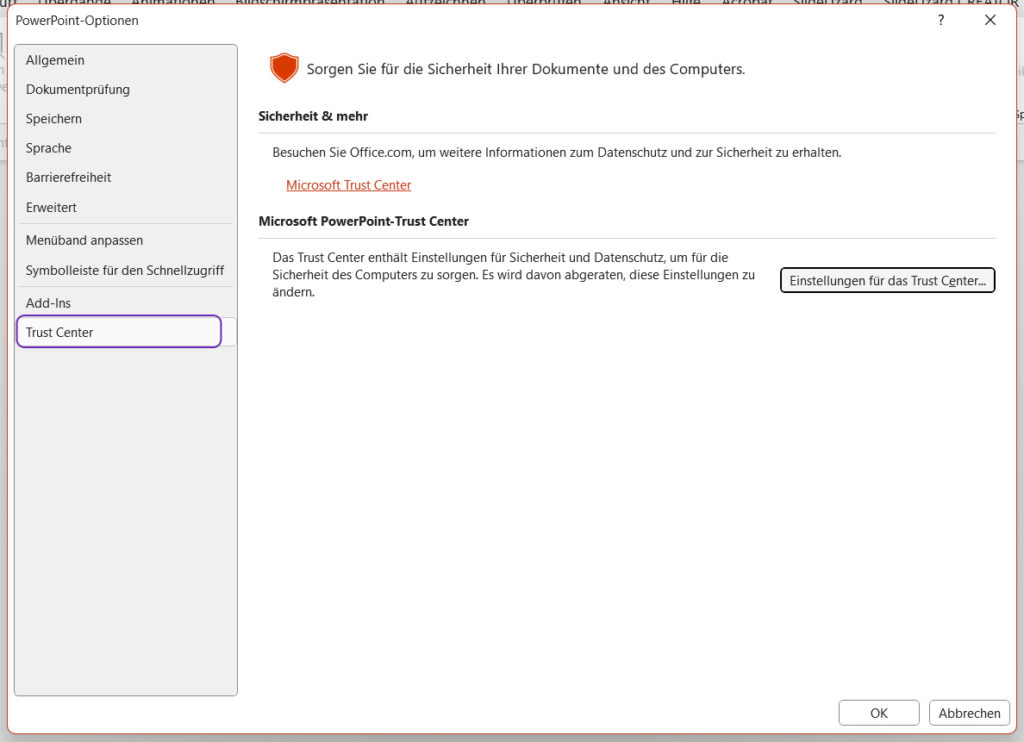
Klicken Sie anschließend auf „Kataloge vertrauenswürdiger Add-Ins“. Nun können Sie den zuvor gespeicherten Link einfügen. Eventuell muss der Link noch bearbeitet werden, achten Sie darauf ob vor dem Link zwei „\\“ – Zeichen zu sehen sind, falls dies nicht der Fall ist, fügen Sie diese manuell ein. Bevor Sie das Fenster schließen, wählen Sie „Im Menü anzeigen“ aus und klicken erst dann auf „OK“.
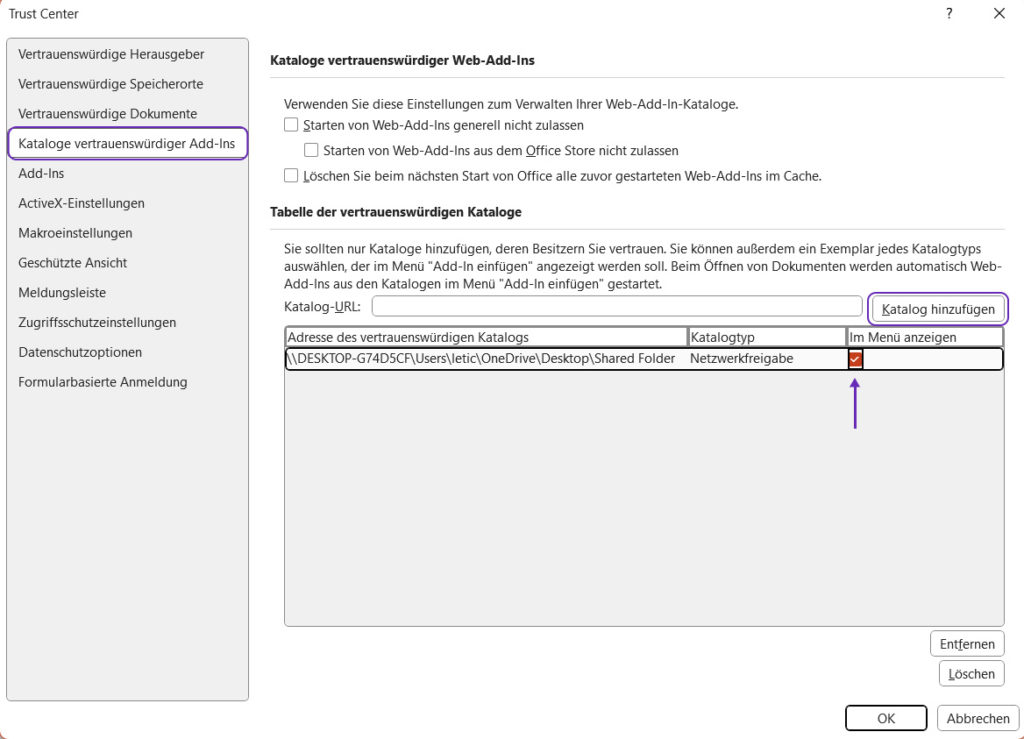
Wenn diese Schritte erledigt sind, können Sie auf Insert gehen und Ihre Add-Ins öffnen. Nun müsste ein neuer Tab „Shared Folder“ erscheinen. In diesem sollte sich nun Ihr Add-In befinden!
Quelle:
Mac OSX
1. Öffnen Sie den Finder: Öffnen Sie zunächst den Finder auf Ihrem Mac.
2. Rufen Sie den Dialog ‘Gehe zu Ordner’ auf: Verwenden Sie die Tastenkombination “Befehl+Umschalt+G”, um den Dialog “Gehe zu Ordner” schnell aufzurufen.
3. Geben Sie den Dateipfad ein: Geben Sie den folgenden Pfad in das Dialogfeld ein und ersetzen Sie dabei `<Benutzername>` durch Ihren tatsächlichen Mac-Benutzernamen (dies ist normalerweise der Name, den Sie sehen, wenn Sie Ihren Benutzerordner im Finder öffnen):
`/Benutzer/<Benutzername>/Library/Containers/com.microsoft.Powerpoint/Data/Documents`
4. Suchen oder erstellen Sie den ‘wef’-Ordner:
- Suchen Sie in dem sich öffnenden Ordner nach einem Ordner namens “wef”. Wenn er existiert, öffnen Sie ihn.
- Wenn kein “wef”-Ordner vorhanden ist, müssen Sie ihn erstellen. Klicken Sie dazu mit der rechten Maustaste in das Finder-Fenster, wählen Sie “Neuer Ordner” und benennen Sie diesen neuen Ordner “wef”.
5. Fügen Sie die Add-in-Datei ein: Verschieben Sie die zuvor heruntergeladene Add-in-Datei (stellen Sie sicher, dass sie den Namen `SlideLizardCreator.xml` trägt) in den soeben gefundenen oder erstellten Ordner “wef”.
6. Öffnen Sie PowerPoint und laden Sie das Add-in:
- Öffnen Sie Microsoft PowerPoint.
- Klicken Sie in der Menüleiste auf die Registerkarte “Add-ins”.
- Dort sollte das SlideLizard CREATOR-Add-in aufgelistet sein. Wenn es nicht sofort sichtbar ist, müssen Sie PowerPoint neu starten oder unter der Registerkarte “Add-Ins” nach der Option “Meine Add-Ins verwalten” oder “Aktualisieren” suchen.
