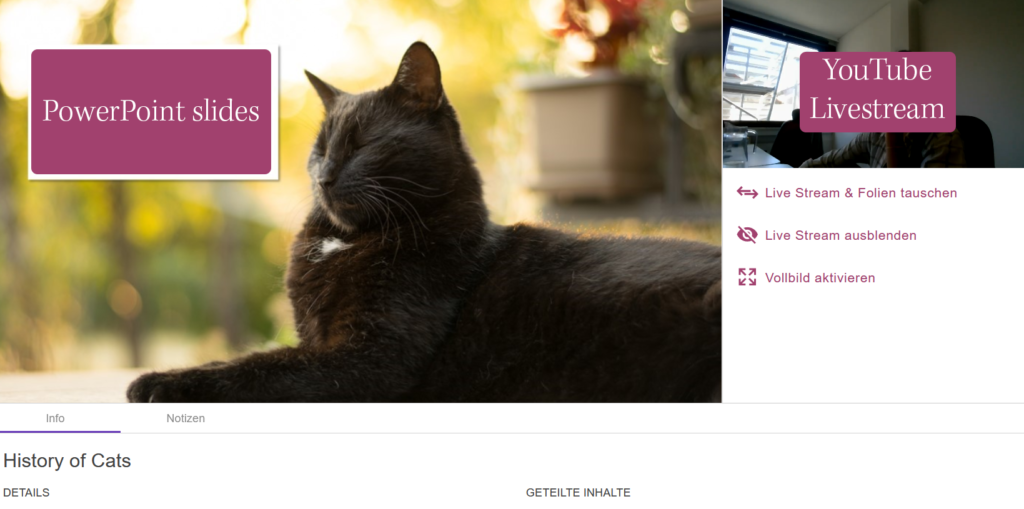SlideLizard supports live streams to make your interactive presentation available for even more people than your regular audience.
How to start a YouTube Livestream
- Enable your account: If you have never live streamed from your YouTube account before, you will have to enable this function first. This can take up to 24hours so make sure to prepare this well before starting your first digital presentation.
- Start your live stream: Login to your account and hit the “Create a Video or Post” button (symbol: camera with + sign)
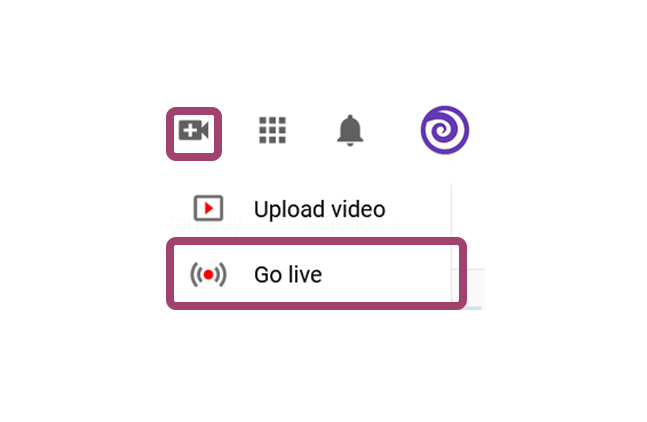
- Setup your live stream: A sign, at the top left corner of your screen might pop up and ask you for permission to use your microphone and webcam. Click “Allow”.
- After starting your stream, you can set some options such as the date your live stream will start (now or later) or the device you want to stream from. The live stream can be set to Public (open to everyone), Unlisted (only people with the link can join) or Private (only you can view it). We recommend using the option Unlisted. After finishing this step, YouTube takes a picture as a thumbnail for your video, which you can change or retake by hovering over the image.
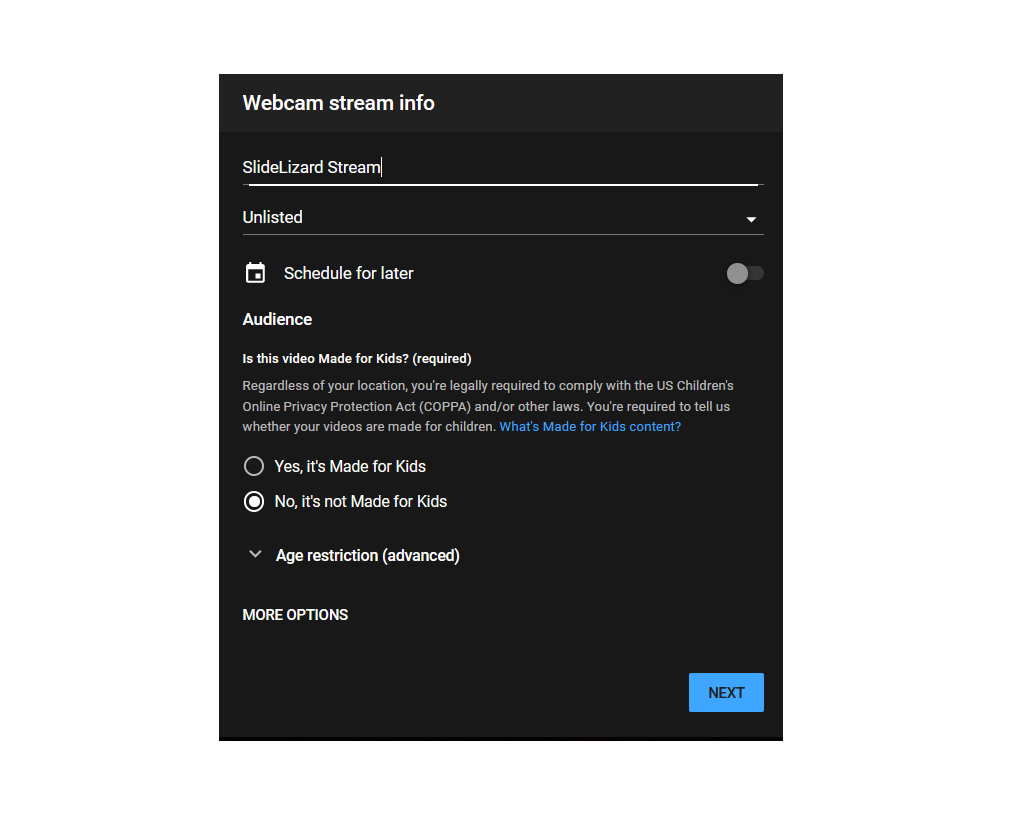
How to add your Livestream to your PowerPoint presentation
With SlideLizard you can add your live stream on YouTube within few clicks to your PowerPoint presentation. Start the live stream before the PowerPoint presentation to ensure everything works without any issues.
- After starting the live video, copy the link of the stream and open your PPT file
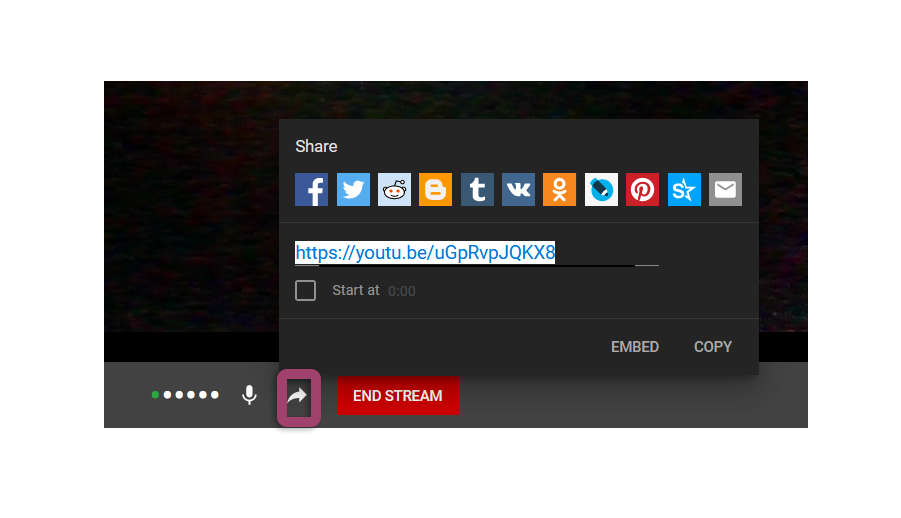
- When you first connect your slides with the SlideLizard Add-In, it automatically opens a menu box in which you can fill in all information you prefer (if you already linked your presentation with SlideLizard, click SlideLizard > Shared Content in the menu bar and go on with step 4!)
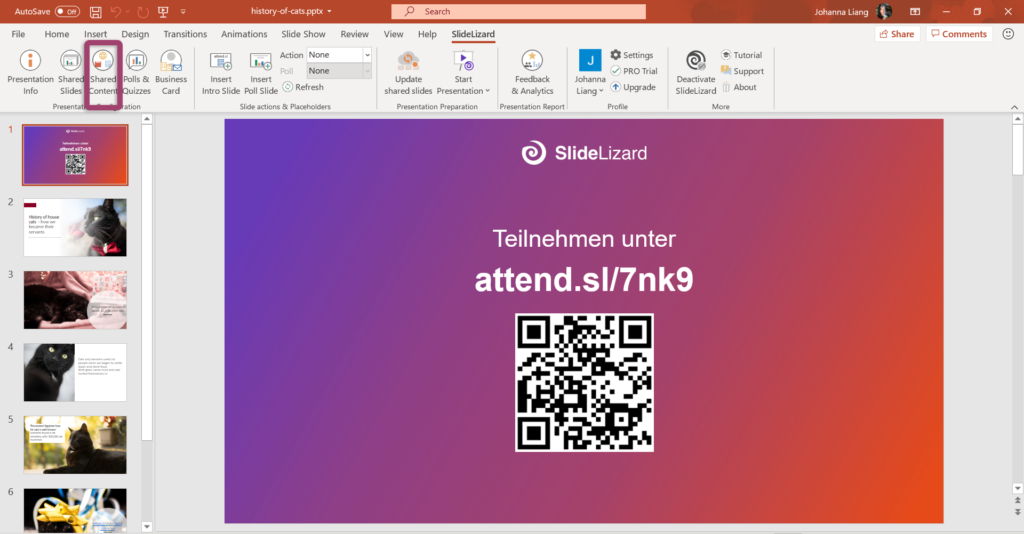
- Go to the third menu option Shared Content
- Paste the link of your live stream into the first row and change the Type of the shared content to Live Stream
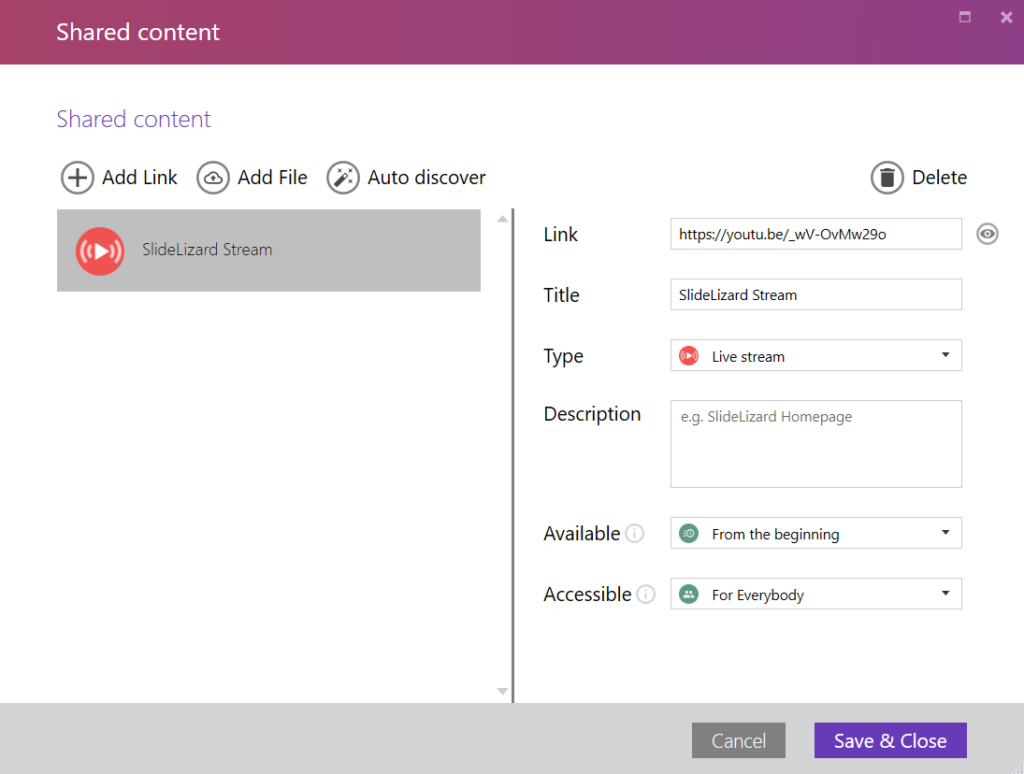
- Finish all steps and close the pop-up window
- Now you can start your presentation with SlideLizard by clicking on Start Presentation and share your presentations QR- code or link with your audience. This way they can watch your stream AND look through your slides while you have nothing else to worry about!