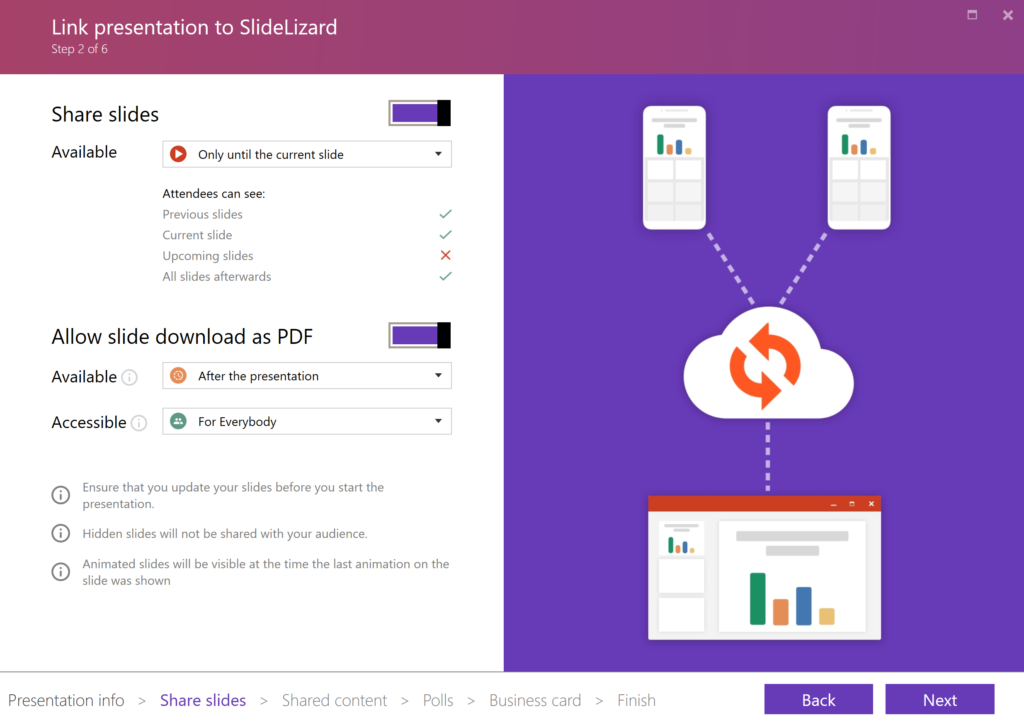
Here you can choose whether you would like to share your presentation slides with your audience for direct viewing online or additionally as a PDF file.
Sharing the slides for online viewing
If you want your participants to be able to follow the slides directly on their smartphone, activate the switch next to “Share presentation slides”. Then you can select when your slides will be visible:
- Only until the current slide: Participants can see the currently displayed slide live and can jump back to the previous slides, but cannot look further ahead.
- Only current slide: Participants ONLY see the currently displayed slide, but cannot navigate forwards or backwards.
- All slides from the beginning: Participants can view ALL slides of the presentation from the beginning, but the currently displayed slide is additionally highlighted.
- All slides afterwards: Participants do not see any slides during the presentation, only after the presentation the slides are visible.
Tip: If you use animations on a slide, the slide will only be visible to participants at the end of the last animation. This means that you can, for example, animate bullet points, without the attendees seeing them on the smartphone beforehand.
Share the slides as PDF
You can also share your slides as a PDF document for download. Activate the button next to “Allow slide download as PDF”. You can then restrict the download as follows:
- Available: Decide when the download is possible. Either from the beginning of your presentation, or only afterwards (ideal to prevent participants from downloading the slides during the presentation).
- Accessible: Choose if your participants have to enter their e-mail address to download the slides (you can view the list of collected e-mail addresses in the presentation report, find out more in How to analyze & export attendees).
Updating shared slides
If you want to share your slides, they must be uploaded to SlideLizard after you make changes or at least before giving the presentation. SlideLizard automatically detects when you have made changes and displays the current status in the SlideLizard tab:

- Update shared slides: Your slides have been changed and need to be uploaded to SlideLizard again. Start the upload by clicking.
- Updating slides: Your slides are currently being uploaded to SlideLizard. The process may take a few minutes depending on the number of slides and your Internet connection.
- Slides are up to date: The current version of your slides is divided into SlideLizard.
- Updating slides failed: An error occurred while updating the slides, click to try again. If the problem persists, contact your administrator or SlideLizard Support (support@slidelizard.at).
- Slides are not shared: Your slides will not be shared or uploaded.
Important: After starting the presentation, it is no longer possible to change the shared slides.
