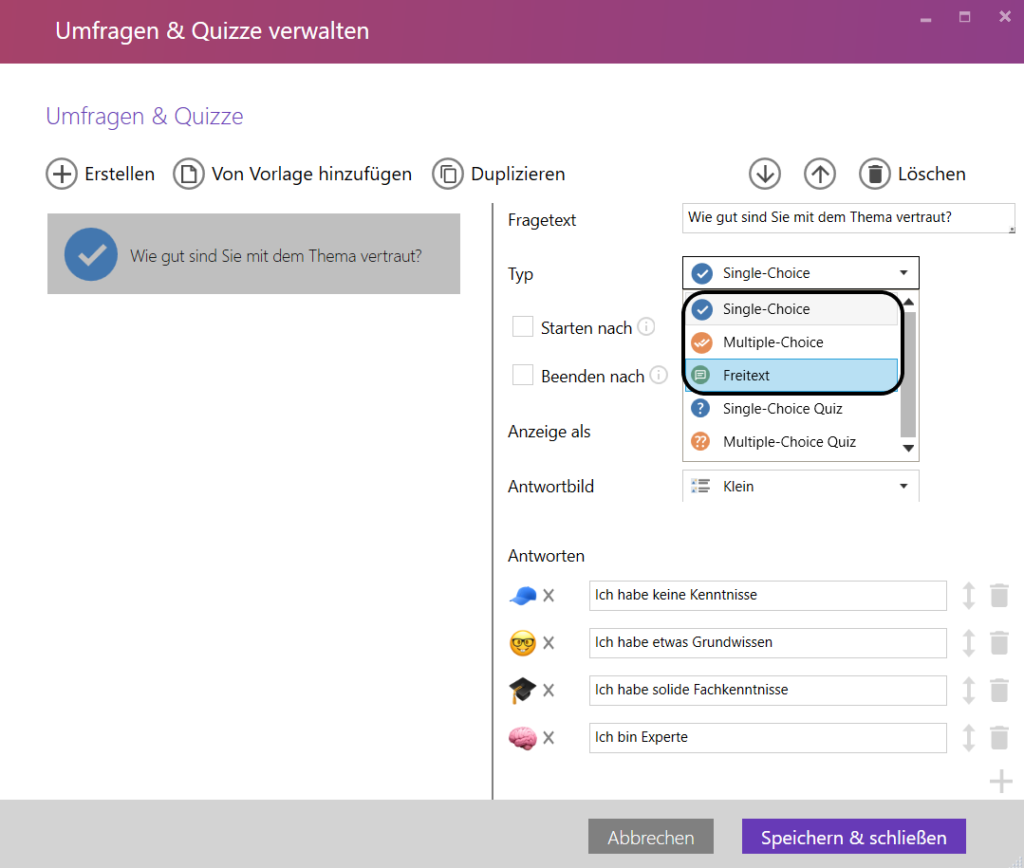
Hier können Sie Umfragen,Abstimmungen und Freitexte vorbereiten, die Sie während Ihrer Präsentation abhalten wollen. Sie können entweder durch Klicken auf “Erstellen” eine gänzlich individualisierte Abstimmung erstellen, oder über “Von Vorlage hinzufügen” eine der zahlreichen vordefinierten Abstimmungen als Basis verwenden.
Folgende Anpassungen können getroffen werden:
- Fragetext: Geben Sie hier die Fragestellung ein, über die Sie abstimmen möchten.
- Typ: Wählen Sie zwischen mehreren Möglichkeiten aus, je nachdem, ob der Text selbständig eizugeben ist oder ob nur eine bzw. mehrere Antworten pro Teilnehmer auswählbar ist.
WICHTIG: Nach dem Speichern, kann der Typ nicht mehr geändert werden. Dazu muss die Umfrage durch klicken auf “Duplizieren” kopiert werden.- Single-Choice: Hier kann der Teilnehmer nur eine Antwort auswählen.
- Multiple-Choice: Dort können die Teilnehmer mehrere Antworten wählen.
- Freitext: Hierfür müssen die Teilnehmer selbst eine Antwort eingeben.
- Starten nach: Den automatischen Start der Umfrage um X Sekunden verschieben. Diese Verzögerung wird nur angewandt wenn die Umfrage bei einer spezifischen Folie automatisch gestartet wird (einstellbar im SlideLizard-Tab), aber nicht wenn die Umfrage manuell gestartet wird.
- Beenden nach: Nach X Sekunden werden keine Stimmen mehr zugelassen. Wird nur angewandt wenn die Umfrage bei einer spezifischen Folie automatisch gestartet wird (einstellbar im SlideLizard-Tab), aber nicht wenn die Umfrage manuell gestartet wird.
- Anzeige als: Entscheiden Sie, ob das Ergebnis als Säulen-, Balken- oder Tortendiagramm dargestellt werden soll. Tortendiagramme eignen sich besonders bei wenigen Antwortmöglichkeiten, z. B. bei “Ja” und “Nein”.
- Antwortbild: Entscheiden Sie, wie die Bilder bzw. Emojis die sie optional zu jeder Antwort hinzufügen können angezeigt werden sollen.
- Antworten: Jede Antwort benötigt einen Text und kann optional noch ein Bild oder Emoji beinhalten (klicken Sie dazu links neben dem Text auf das jeweilige Symbol). Um weitere Antworten hinzuzufügen, drücken Sie die Enter-Taste oder auf das Plus-Symbol rechts unten. Durch Gedrückthalten und Ziehen des Symbols mit den beiden Pfeilen, können Sie die Reihenfolge der Antworten ändern.
Sie können Umfragen bei bestimmten Folien vollständig automatisiert starten und die Ergebnisse anschließend anzeigen. Lesen Sie dazu folgendes Tutorial an: Automatisches Durchführen von Umfragen bei einer bestimmten Folie.
TIPP: Sogenannte „Eisbrecher-Fragen“ eignen sich sehr gut, um das Publikum mit SlideLizard vertraut zu machen und die Präsentation interaktiv zu starten. Kreative Ideen & Tipps dazu finden Sie auf slidelizard.com/blog/icebreaker-polls
