Sie können entweder neue Folien zu Ihrer Folienbibliothek hinzufügen oder schon bestehende Folien aktualisieren und zur Bibliothek hinzufügen.
Neue Folien zu Ihrer Folienbibliothek hinzufügen
- Wählen Sie die Folien, die Sie der Bibliothek hinzufügen möchten, auf der linken Seite in PowerPoint aus. Wenn Sie mehr als eine Folie auswählen möchten, können Sie diese mit den folgenden Tastenkombinationen auswählen:
Windows
Alle Folien auswählen: drücken Sie Strg + A
Mehrere einzelne Folien auswählen: Klicken Sie auf die Folien und halten Sie die Strg-Taste gedrückt
Bestimmte Folien untereinander auswählen: Klicken Sie auf die erste Folie, halten Sie die Umschalttaste gedrückt und klicken Sie dann auf die letzte Folie in der Reihe
Mac
Alle Folien auswählen: cmd + A drücken
Mehrere einzelne Folien auswählen: auf die Folien klicken und cmd gedrückt halten
Bestimmte Folien untereinander markieren: auf die erste Folie klicken und die Umschalttaste gedrückt halten, dann auf die letzte Folie in der Reihe klicken - Klicken Sie im SlideLizard CREATOR Tab auf “Folien speichern”.
- Wählen Sie auf der rechten Seite einen Ordner in Ihrer Folienbibliothek aus oder erstellen Sie einen neuen Ordner indem Sie auf die drei vertikalen Punkte > “Neuer Ordner” klicken.
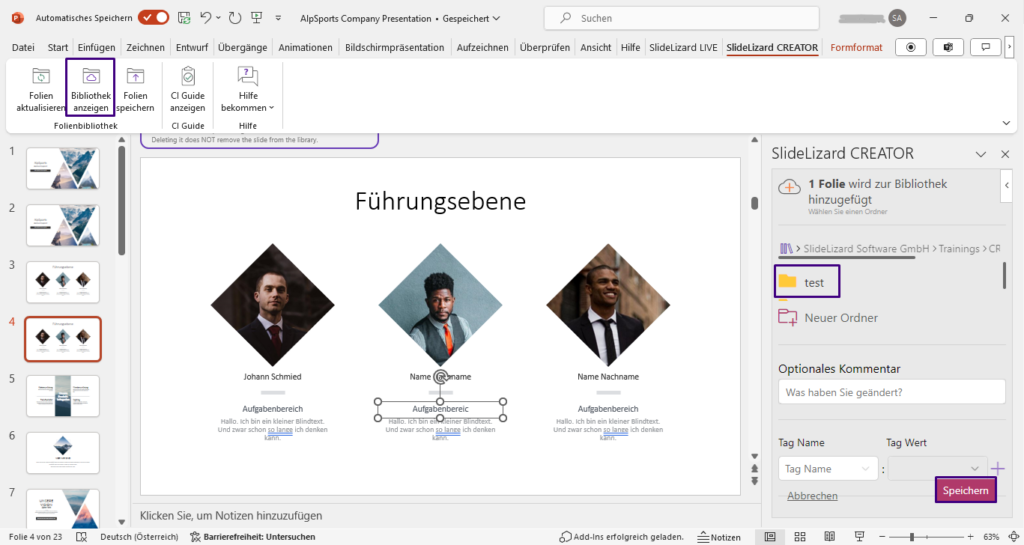
- Kontrollieren Sie, ob Sie den richtigen Ordner ausgewählt haben. Sie können mit der Option „Neuer Ordner“ auch einen neuen Ordner erstellen. Die Option „Optionales Kommentar“ ist eine Art Kommentar, sodass man bei der Versionshistorie nachvollziehen kann, was genau geändert wurde. Dies ist optional und dient nur zum Überblick. „Add a new tag“ erstellt einen neuen tag. Mit diesem können Sie die Folie für eventuelle Suchen optimieren, da man ganz einfach nach tags filtern kann. So behalten Sie immer den Überblick über Ihre Folien. Etwas darunter sind die bereits bestehenden tags. Vergessen Sie nicht, nachdem Sie Ihre/n tag/s definiert haben auf das kleine graue Plus zu gehen, damit der/die tag/s hinzugefügt werden.
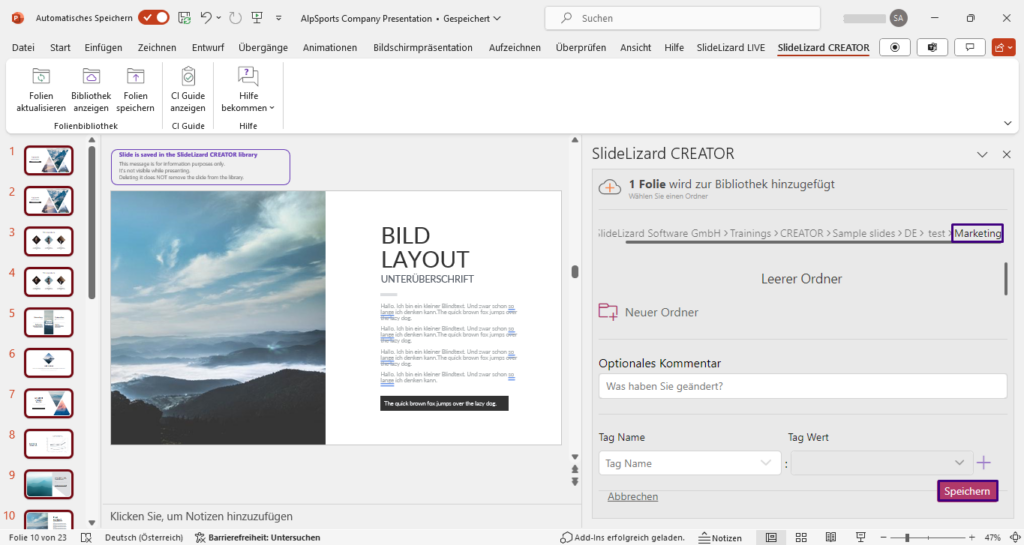
- Nach dem erfolgreichen Hochladen der Folie bekommen Sie die Rückmeldung “Folien wurden erfolgreich hochgeladen”.
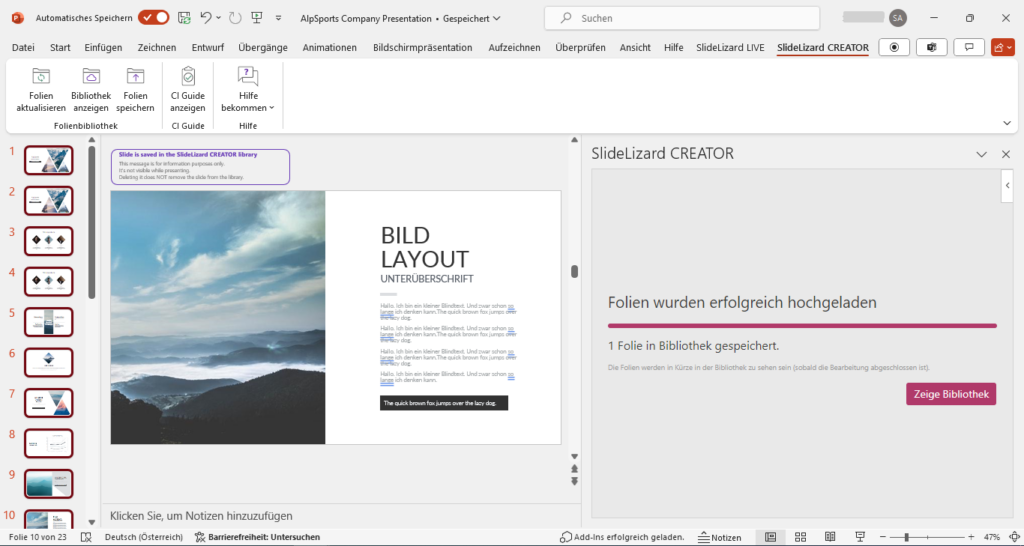
Schon bestehende Folien aktualisieren
- Wenn Sie eine schon existierende Folie der Folienbibliothek aktualisieren wollen, können Sie diese mit “Folien speichern”.
Klicken Sie auf „1 vorhandene Folie in Bibliothek aktualisieren“. Eine neue Folienversion wird erstellt, die alten Versionen existieren aber noch und werden nicht gelöscht.
Sollten Sie eine schon synchronisierte Folie kopiert haben und wollen daraus eine unabhängige Folie machen, gehen Sie auf „1 neue Folie zur Bibliothek hinzufügen“. Das verhindert, dass diese und die kopierte Folie verlinkt bleiben und sich Veränderungen übertragen.
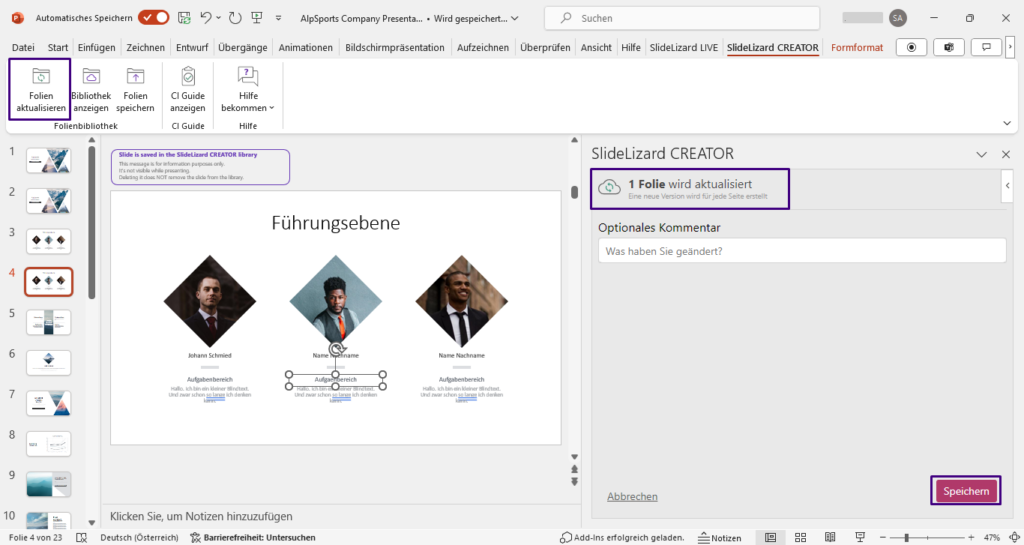
- Die bestehende Folie erstellt eine neue Version im Ordner der Folienbibliothek und Sie bekommen die Rückmeldung “1 Folie wird zur Bibliothek hinzugefügt”.
- Wenn Sie nun mit der Maus über die jeweilige Folie in der Bibliothek hovern, bekommen Sie die zusätzliche Information, um welche Version der Folie es sich handelt und wann sie zuletzt gespeichert wurde. Sollten Sie weitere Details, wie etwa einen genauen Versionsverlauf benötigen, klicken Sie rechts auf Ihre Folie und gehen auf „Details“. Nun sehen Sie alle tags, alle Versionen inklusive Datum und Uhrzeit und wer sie geändert hat. Hat man optionale Kommentare hinzugefügt, kann man diese auch hier abrufen.

- Alle Personen in der gemeinsamen Bibliothek können nun die neue Version sehen und die Folien in der Präsentation auf den neuesten Stand aktualisieren.
