Verwendung
SlideLizard für eine Besprechung einrichten
- Erstellen Sie eine neue Besprechung mit mindestens einem Teilnehmer und klicken Sie dann auf “Senden”.
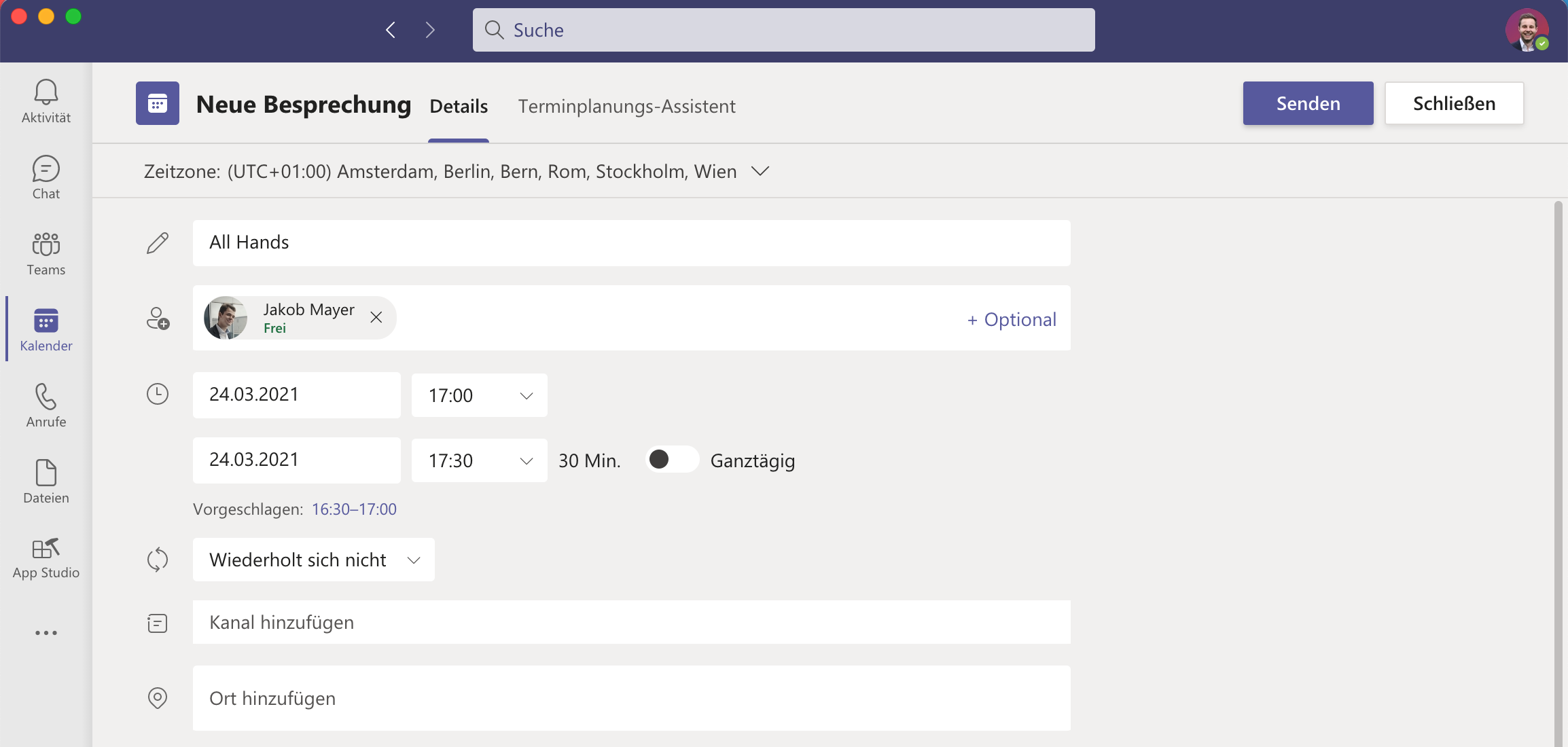
- Wählen Sie die erstellte Besprechung in der Kalenderansicht aus klicken Sie dann auf “Bearbeiten”.
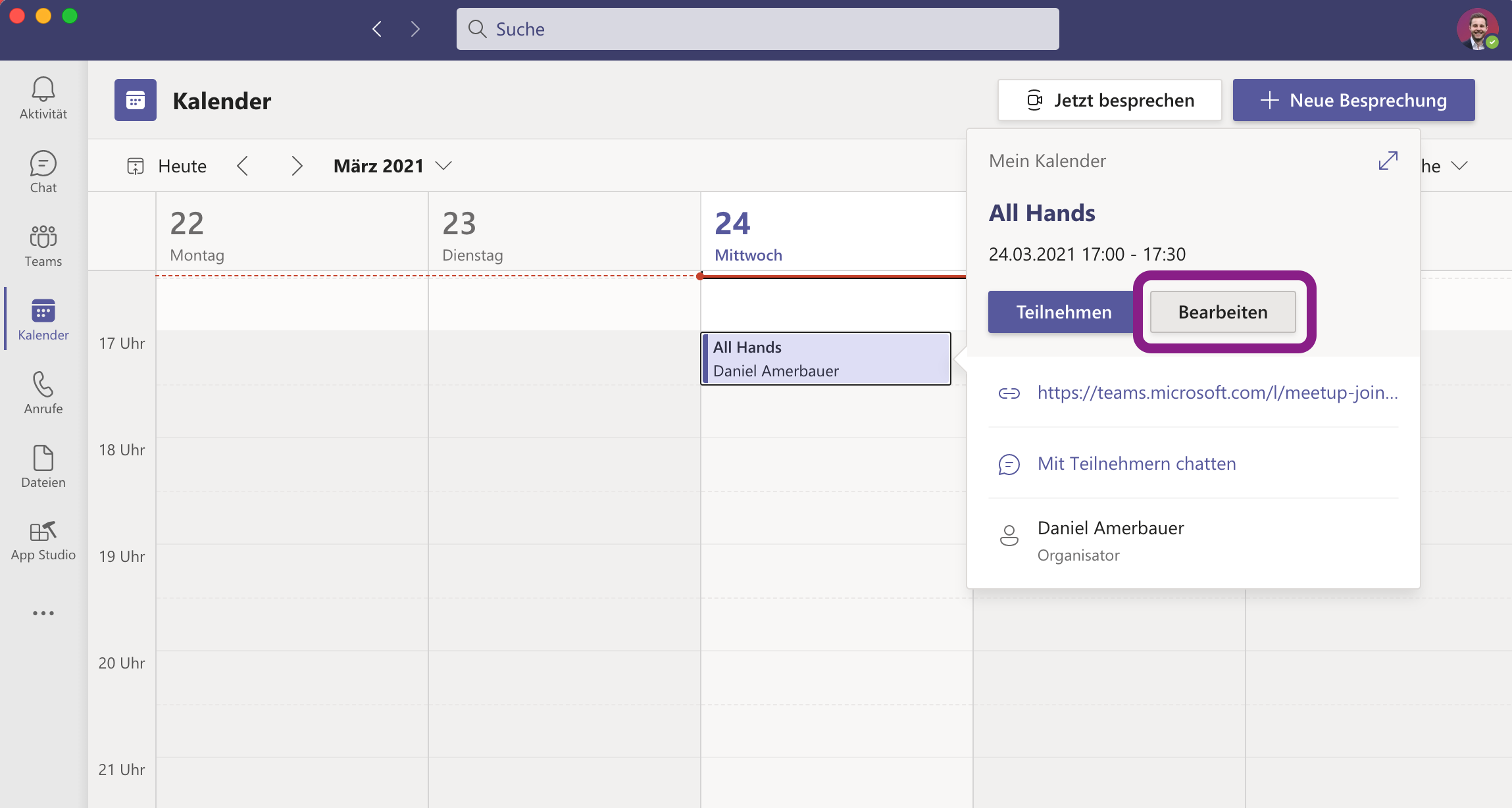
- Klicken Sie auf das kleine Plus-Symbol rechts oben.

- Geben Sie in die Suche rechts oben “SlideLizard” ein und wählen Sie dann den Eintrag SlideLizard aus und klicken Sie dann auf “Hinzufügen”. Falls SlideLizard nach der Suche nicht erscheint, gehen Sie zu SlideLizard Teams App aktivieren.

- Nun geben Sie den Präsentations-Code oder -Link Ihrer SlideLizard Präsentation ein. Wenn eine Präsentation gefunden wurde klicken Sie auf “Speichern”.

Während der Besprechung
Nachdem eine Besprechung gestartet wurde, können alle Teilnehmer durch klicken auf das SlideLizard Logo in der Menüleiste SlideLizard öffnen und bei Umfragen teilnehmen etc. Als Vortragender präsentiert man wie gewohnt.
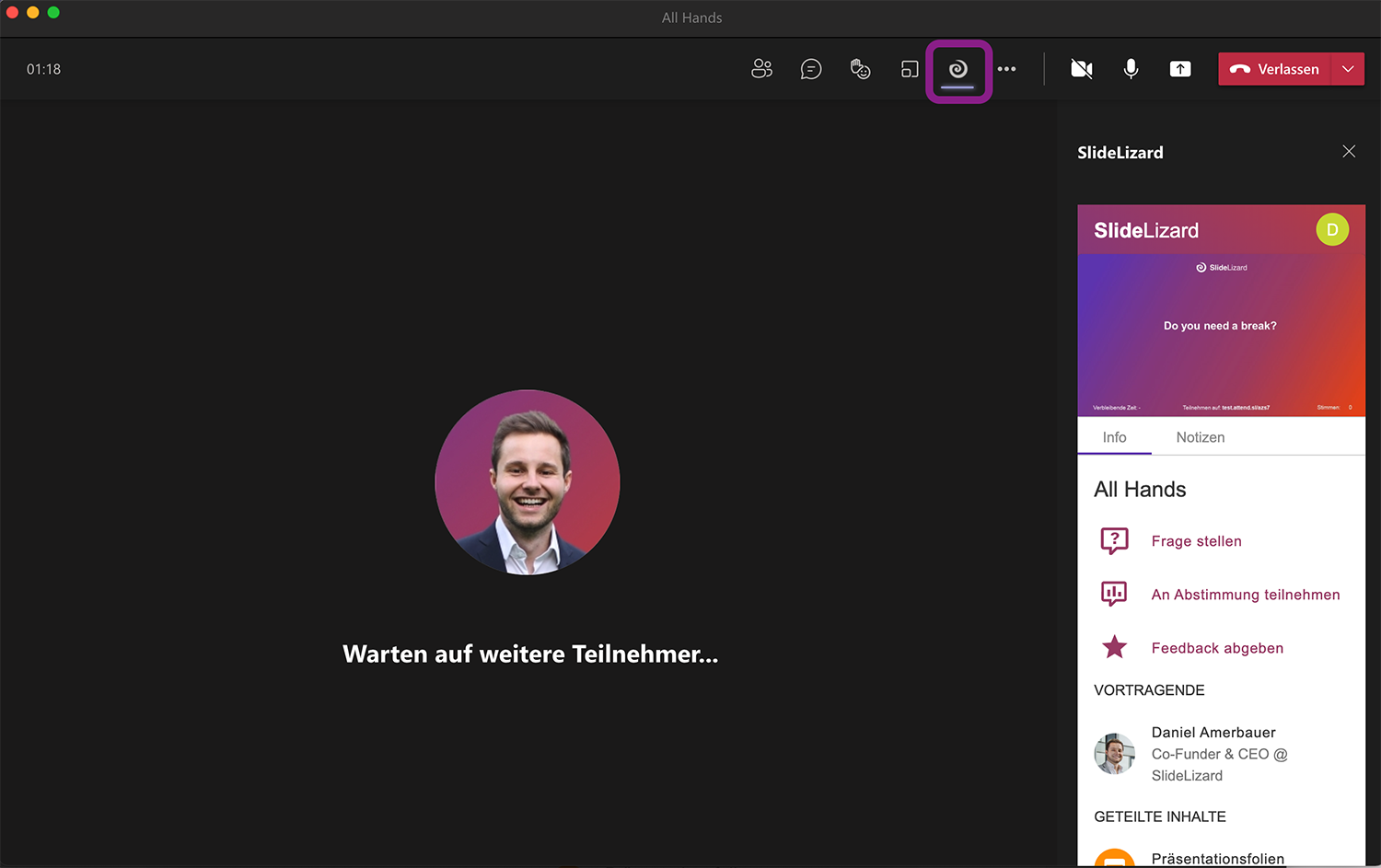
Installation
Um die SlideLizard Teams App zu nutzen, ist in der Regel keine vorherige Installation erforderlich. Folgen Sie diesen Schritten um zu prüfen ob Sie SlideLizard verwenden können:
- Öffnen Sie Microsoft Teams und klicken Sie unten links auf die Schaltfläche Apps.
- Geben Sie “SlideLizard” in die Suchleiste oben rechts ein.
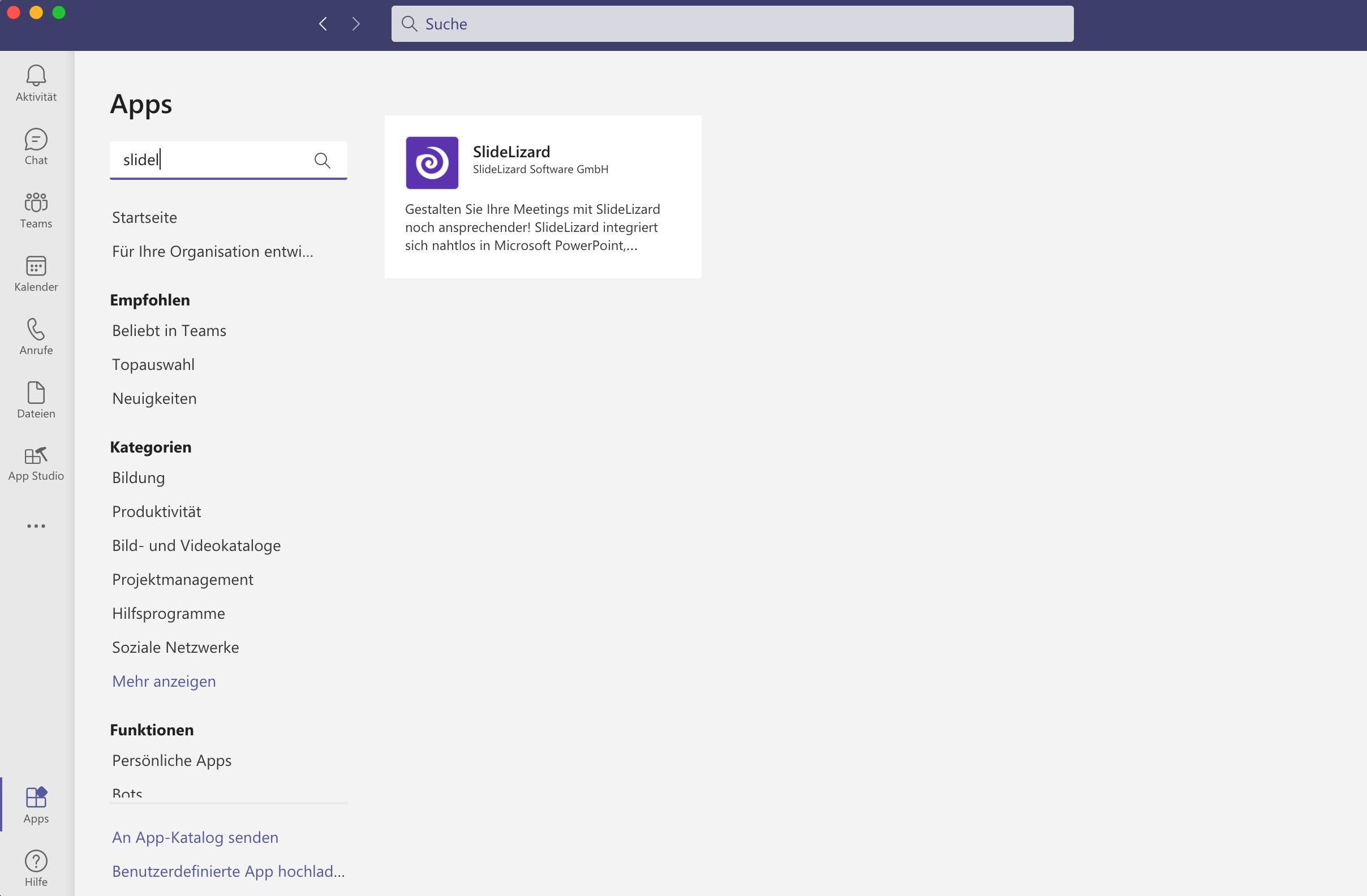
- Wenn Sie SlideLizard finden, können Sie entweder auf den Eintrag klicken und ihn direkt zu einem Meeting hinzufügen, oder Sie folgen den folgenden Schritten, wenn Sie Ihr nächstes interaktives Meeting planen.
Sollte SlideLizard nach der Suche nicht erscheinen, muss Ihr IT-Administrator die SlideLizard-App vorher aktivieren.
SlideLizard Teams App aktivieren
Folgende Schritte sind nur erforderlich, wenn Benutzer die SlideLizard-App nicht im Teams-App-Store finden können (was bedeutet, dass Apps von Drittanbietern standardmäßig deaktiviert sind).
- Öffnen Sie das Teams Admin Center: https://admin.teams.microsoft.com/policies/manage-apps.
- Gehen Sie zu “Apps verwalten” und suchen Sie nach “SlideLizard”.
- Aktivieren Sie das Häckchen neben SlideLizard und klicken Sie auf “Zulassen”.
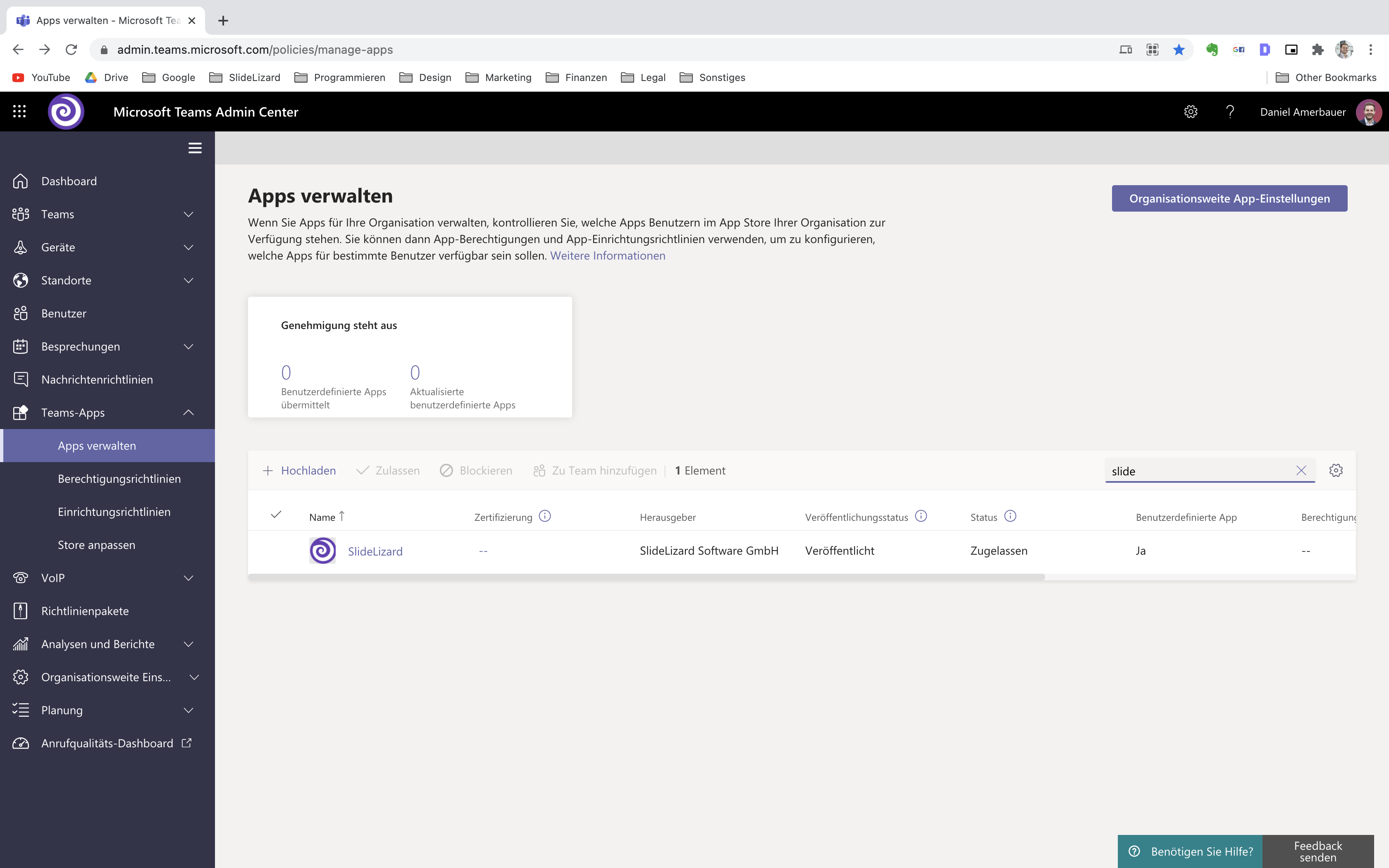
- Nun ist die SlideLizard Teams App für alle Ihre Benutzer verfügbar.
Bitte beachten Sie, dass es einige Zeit dauern kann, bis alle Benutzer SlideLizard im Teams-App-Store finden (ein Neustart von Microsoft Teams funktioniert in der Regel auch).
Sollten Sie Probleme haben, kontaktieren Sie uns bitte unter support@slidelizard.at.
