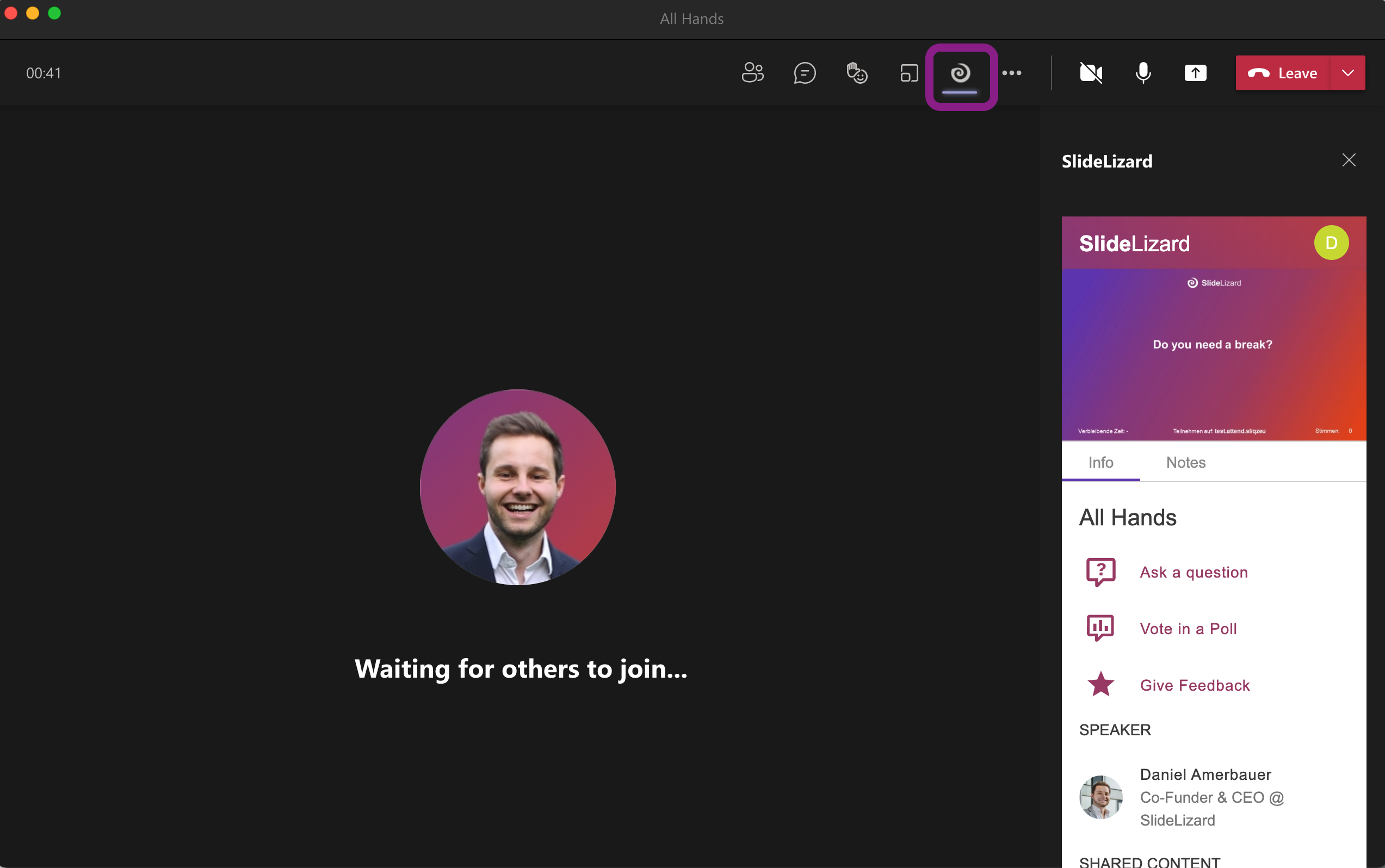Installation
To use the SlideLizard Teams App, usually no prior installation is required. Just follow the steps
- Open Microsoft Teams and click on the Apps button in the bottom left.
- Type “SlideLizard” in the search bar on the top right.
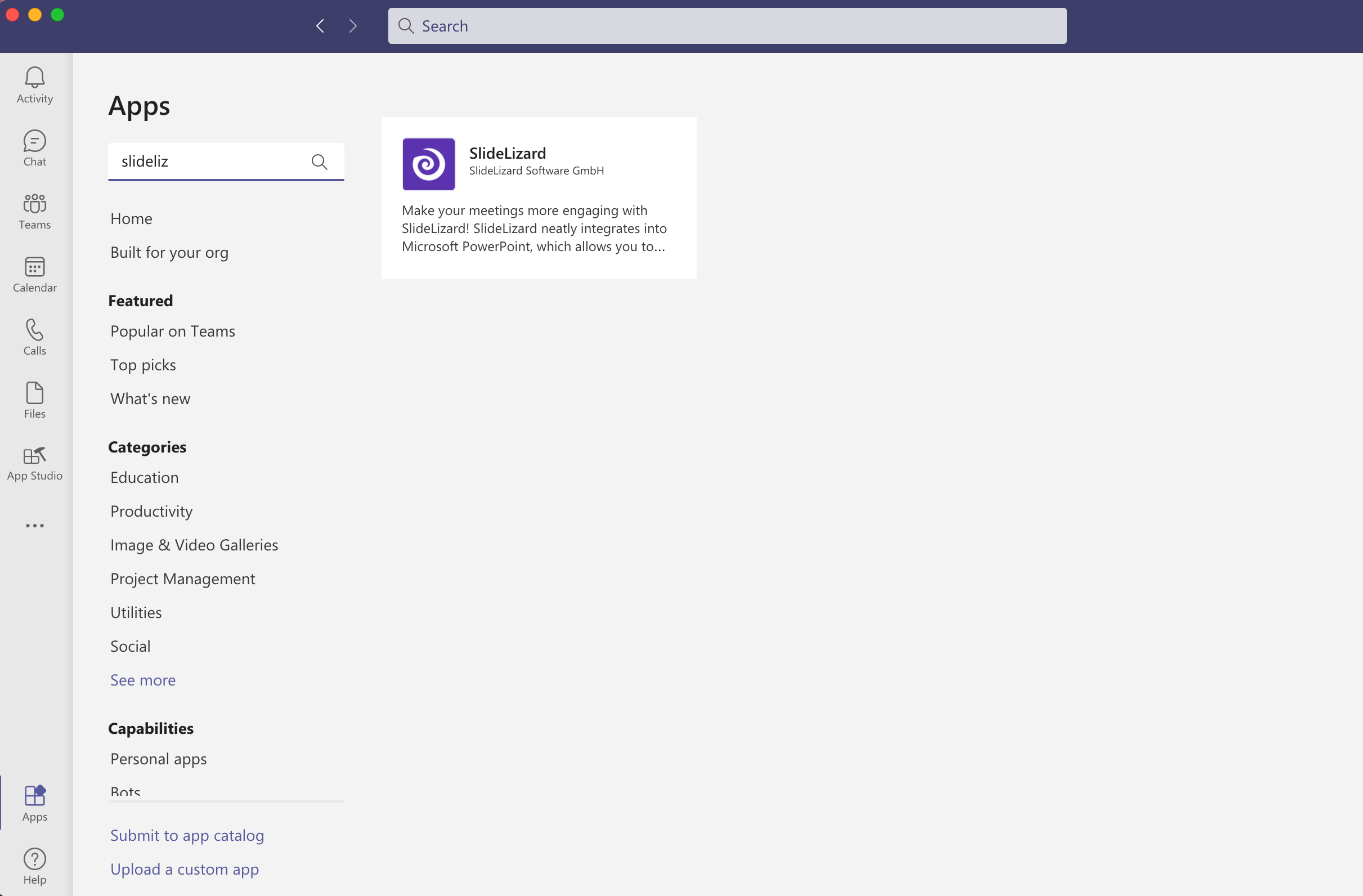
- If you find SlideLizard, you can either click on the entry and directly add it to a meeting, or follow the steps below when you plan your next interactive meeting.
If SlideLizard doesn’t appear after searching, your IT administrator must enable the SlideLizard app beforehand.
Enable SlideLizard Teams App
The following steps are only required when users can’t find the SlideLizard App in the Teams app store (which means third-party apps are disabled by default).
- Open the Teams Admin Center: https://admin.teams.microsoft.com/policies/manage-apps.
- Go to “Manage Apps” and search for “SlideLizard”.
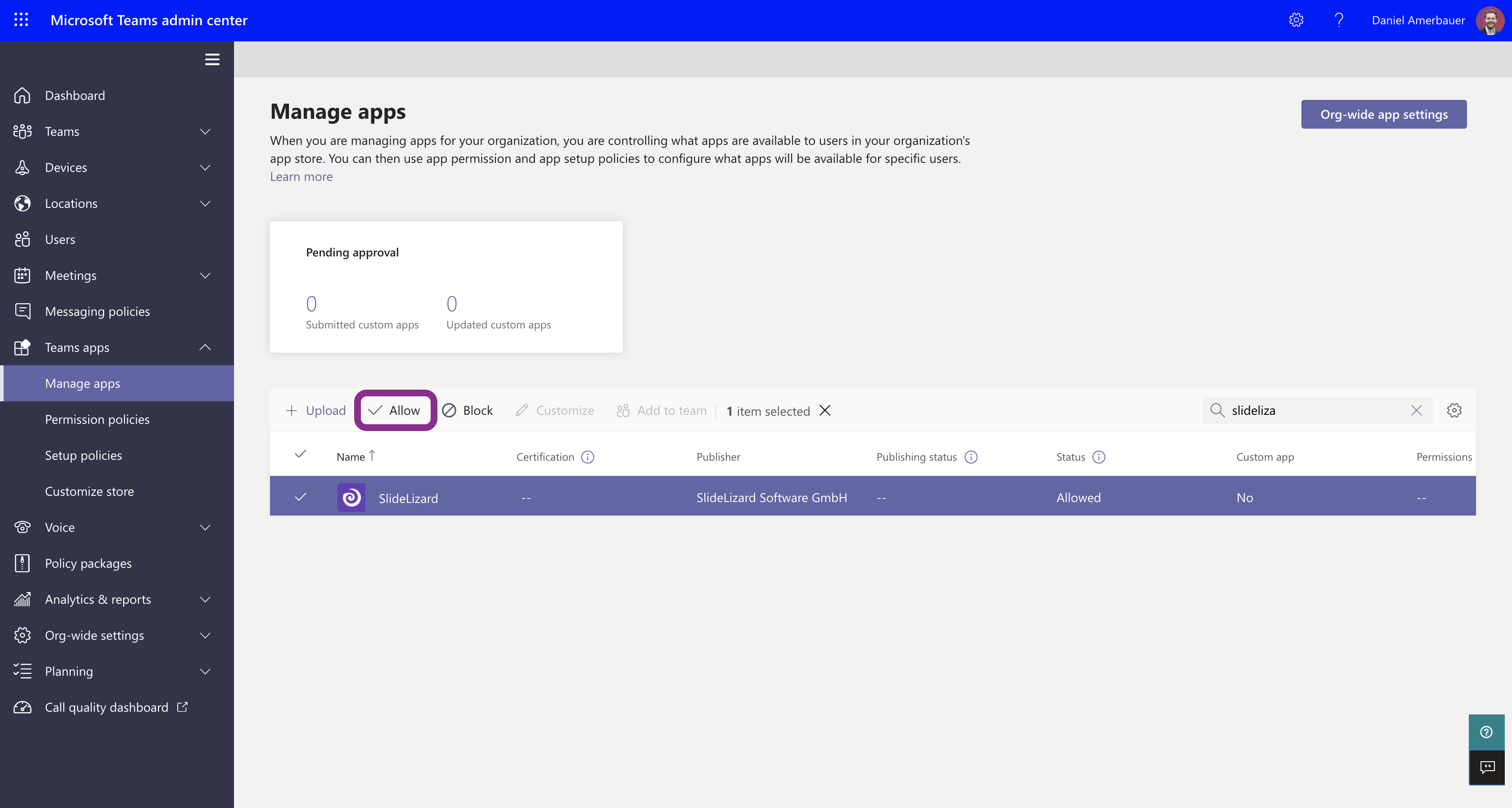
- Mark the checkbox next to SlideLizard and click on “Allow”.
Now the SlideLizard Teams App is available for all your users.
Please note that it may take some time until all users can find SlideLizard in the Teams app store (restarting Microsoft Teams usually works as well).
In case of problems, please contact us at support@slidelizard.at.
How to use the AddIn
Setup SlideLizard for a meeting
- Create a new meeting with at least one participant and click on “Send” to save it.
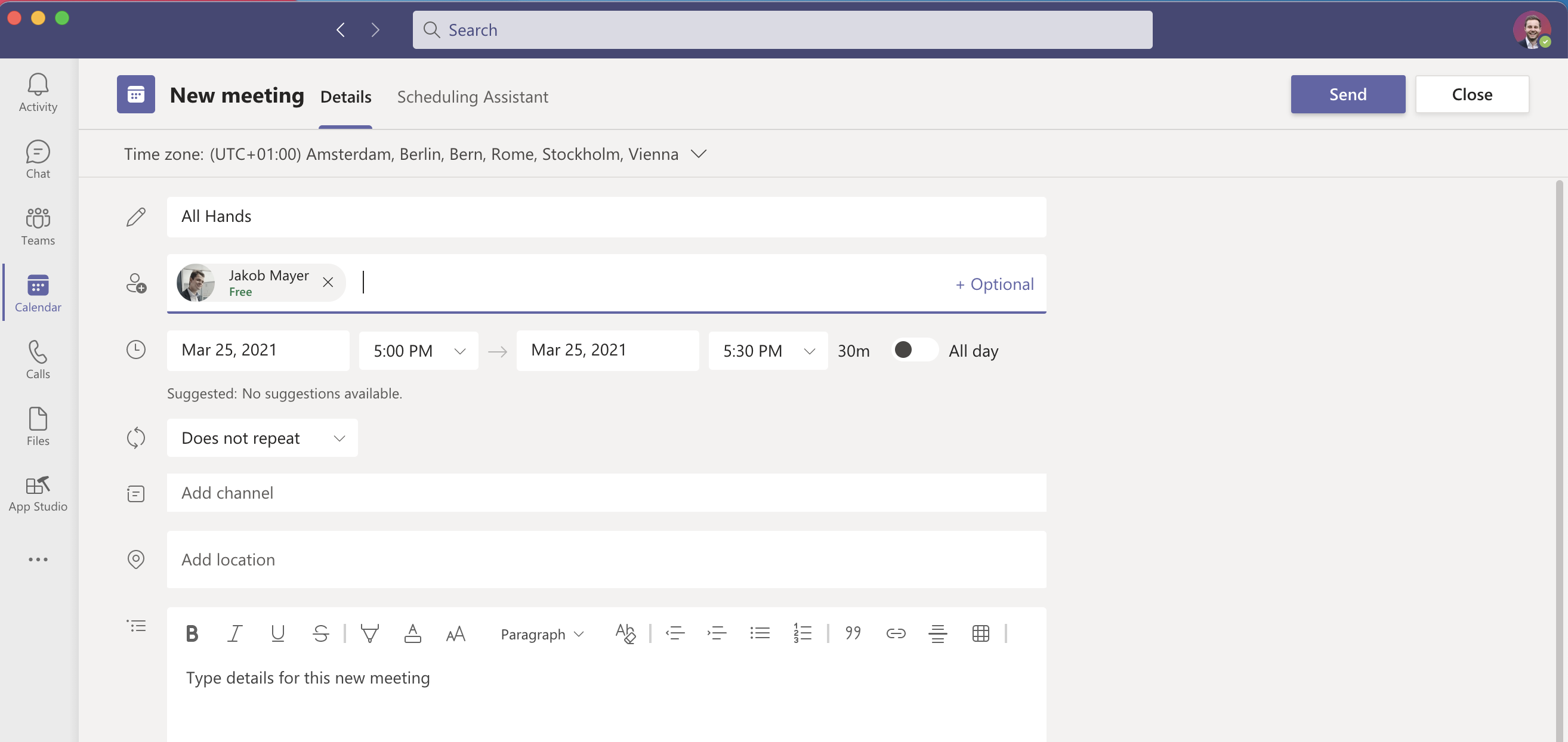
- Select the created meeting in the calendar view then click “Edit”.
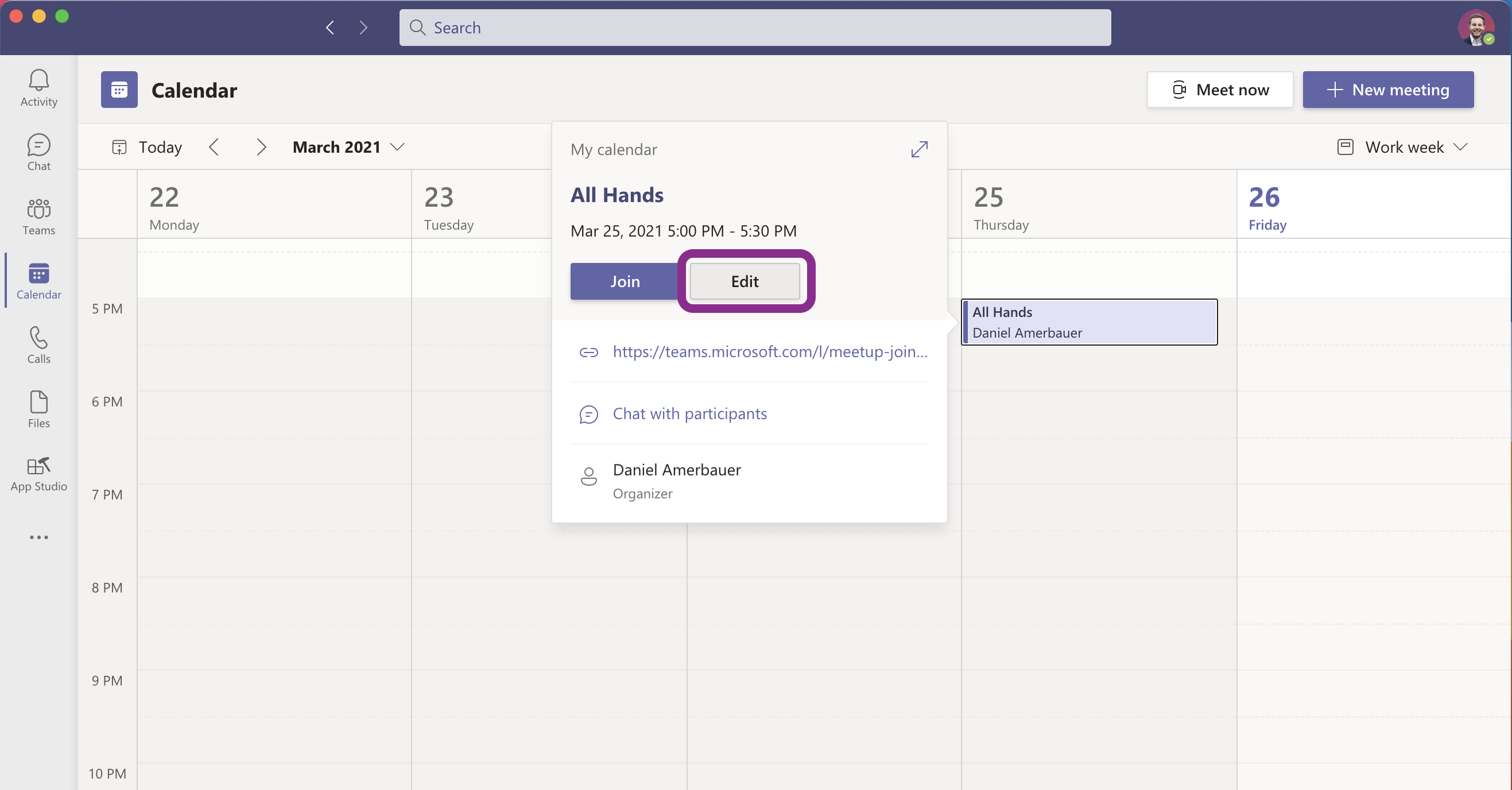
- Click on the small plus icon in the top right.
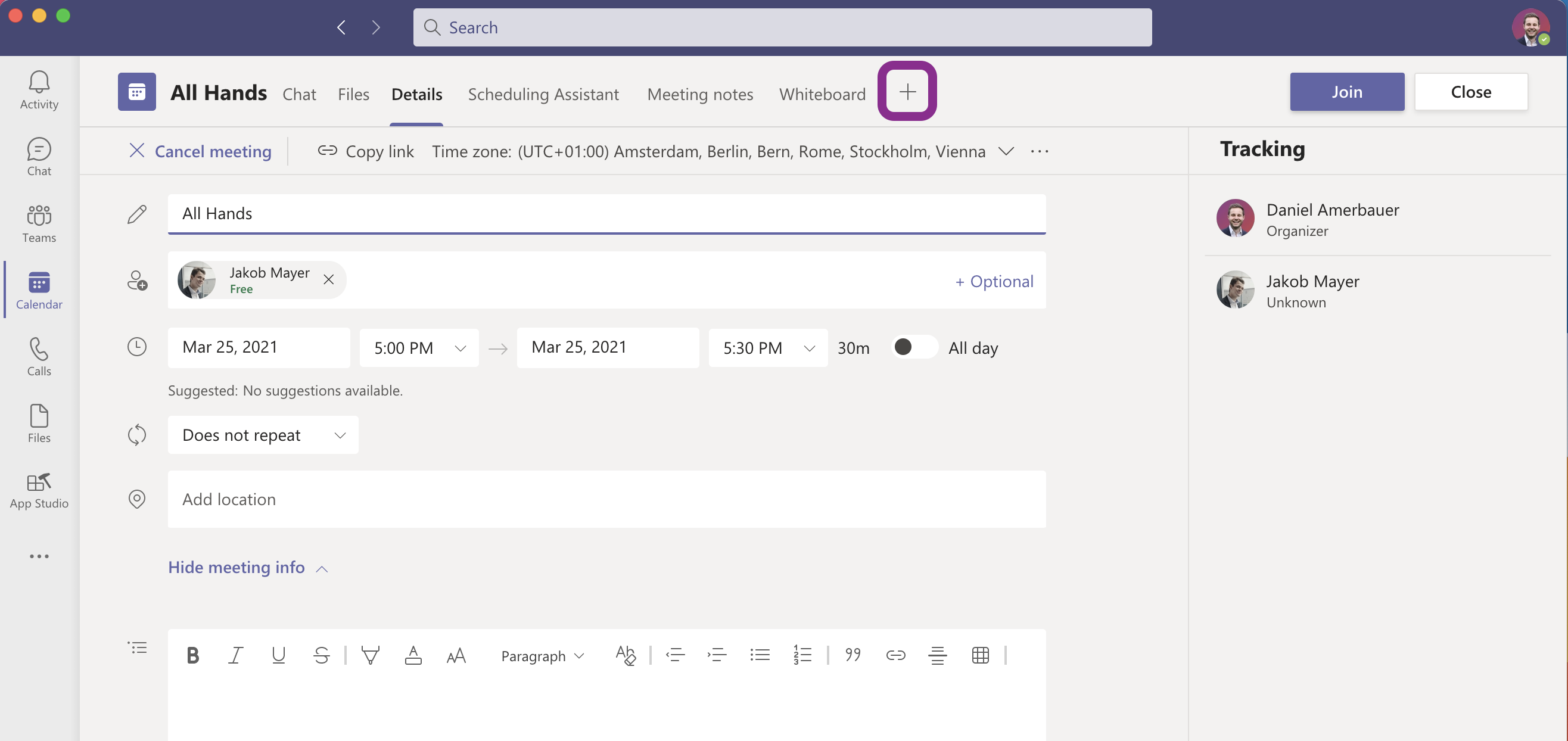
- Choose SlideLizard and then click on “Add” (if SlideLizard is not visible initially, type “SlideLizard” in the search bar on the top right).
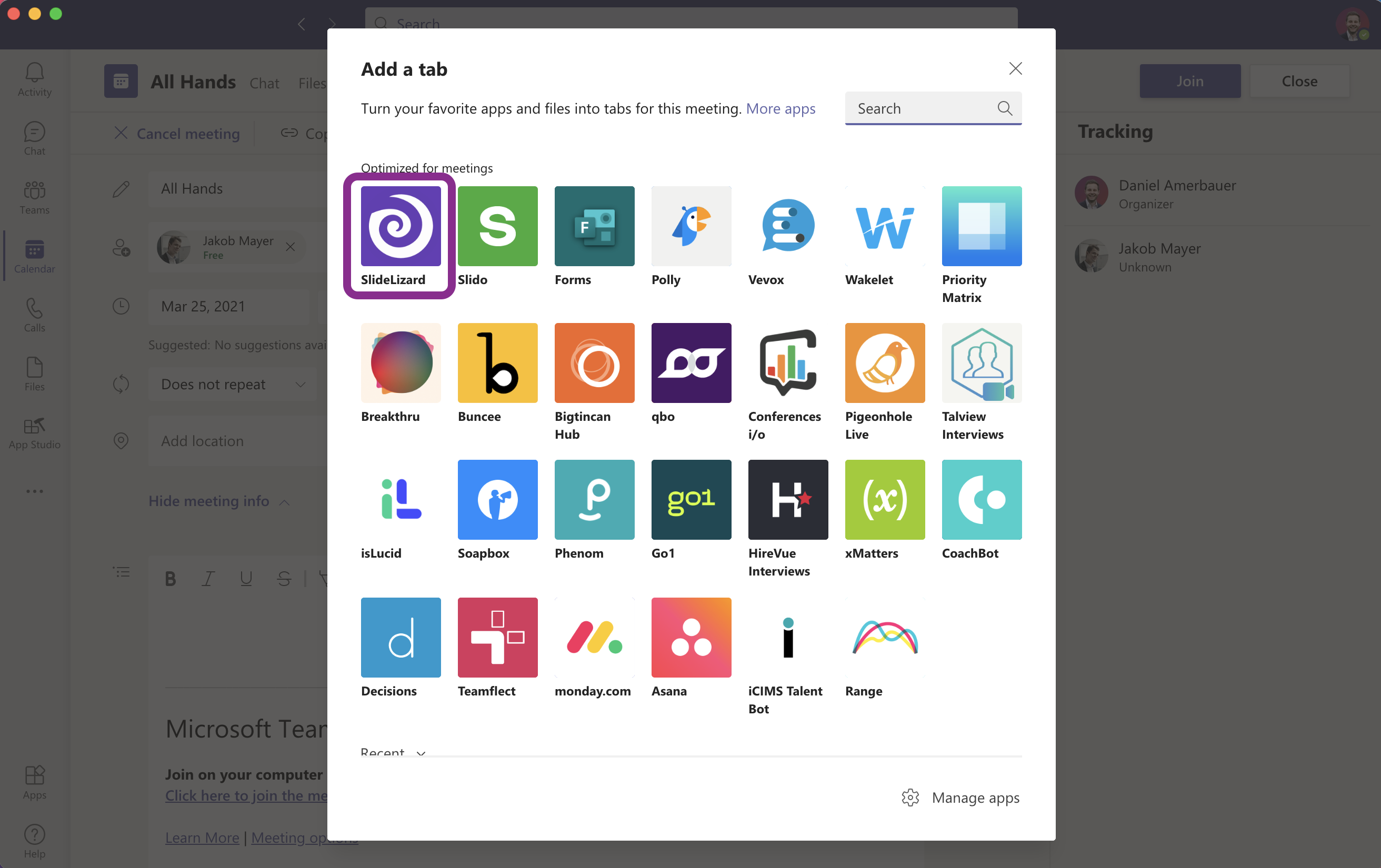
- Now enter the presentation code or link of your SlideLizard presentation. When a presentation is found click on “Save”.
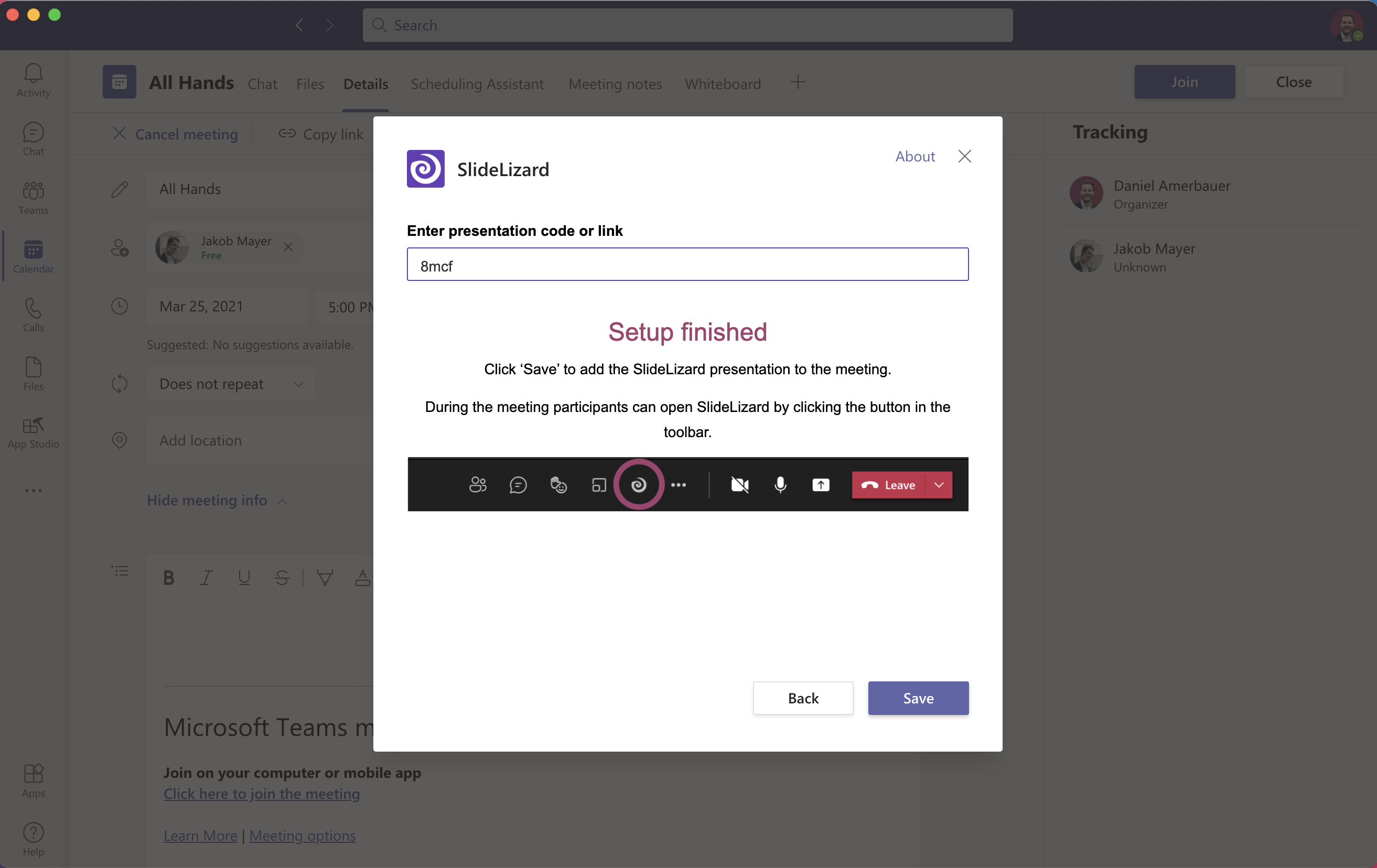
During the meeting
After a meeting has been started, all participants can open SlideLizard by clicking on the SlideLizard logo in the toolbar and participate in polls, etc. As a presenter you present as usual.