In der zentralen Bibliothek werden alle Folien und Assets gespeichert. Klicken Sie auf “Show Library” im SlideLizard CREATOR Tab und auf der rechten Seite öffnet sich die Folienbibliothek und zeigt Ihnen Ihre Ordner an.
Wenn Sie die Folie gefunden haben, die Sie hinzufügen möchten, klicken Sie einfach auf die Folie, um sie in Ihrer Präsentation einzufügen. Hinweis: Wenn die Folie große Bilder enthält, kann dies ein paar Sekunden dauern.

Wie finde ich Folien?
Es gibt zwei Möglichkeiten wie Sie in der Folienbibliothek nach Folien suchen können.
1. Sie können entweder durch die Ordner navigieren, indem Sie auf den Ordner klicken.
2. Oder Sie können ein Schlagwort in die Suchleiste eingeben und der SlideLizard CREATOR sucht nach dem Schlagwort. Dabei werden folgenden Bereiche nach dem Schlagwort untersucht:
- Ordernamen
- Folientitel
- Folientexte
Die Ergebnisse der Suche werden unterhalb der Suchleiste angezeigt.
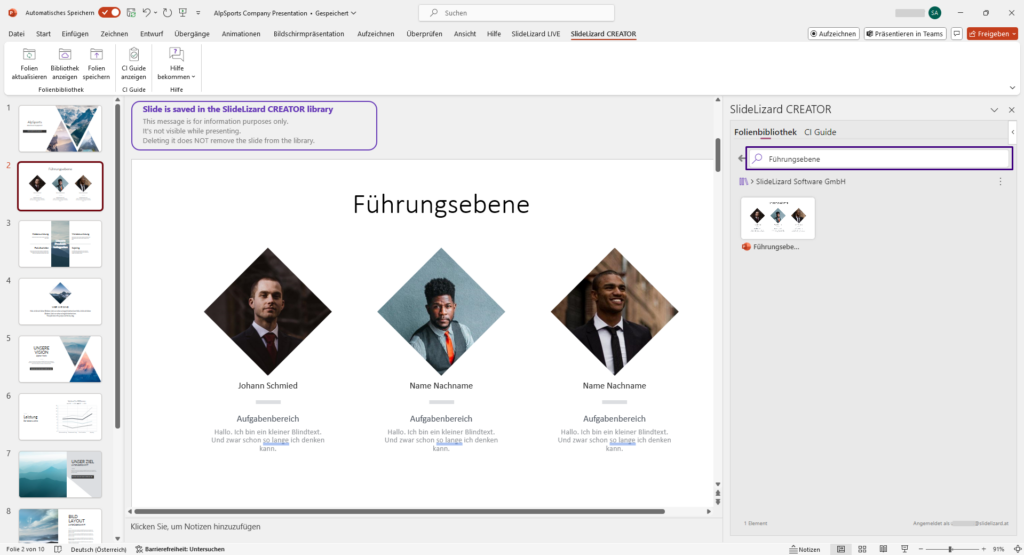
- Eine weiter Möglichkeit ist die Suche nach tags. Gehen Sie dazu auf das Filtersymbol oben rechts bei der Suchleiste.
Sie können nun bei „Tag name“ und „Tag value“ die gewünschten gesuchten Tags eingeben. - Auch eine Option ist das Filtern nach dem Status einer Folie, der nach der Synchronisierung festgelegt werden kann. Dabei gibt es zwei Möglichkeiten das gewünschte Ergebnis zu erzielen, jedoch gibt es bei den beiden Arten einen Unterschied.
- Filterung durch Einblendung
- Gehen Sie auf das Filtersymbol.
- Wählen Sie nun bei Status Ihren gewünschten Status aus, den Sie brauchen. Es werden alle Folien mit diesem Status angezeigt, was den Nachteil hat, dass man bei vielen Folien die Struktur verliert.
- Filterung durch Ausblendung
- Klicken Sie die drei vertikalen Punkte oben rechts an.
- Gehen Sie nun auf „Status filter“ und wählen Ihren gewünschten Filter aus. Nun werden alle Folien ausgeblendet, die nicht Ihren Angaben entsprechen und Sie haben eine bessere Übersicht. Man kann diese Folien wieder einblenden, indem man wieder auf die drei Punkte geht, „Status filter“ und „Show all“
