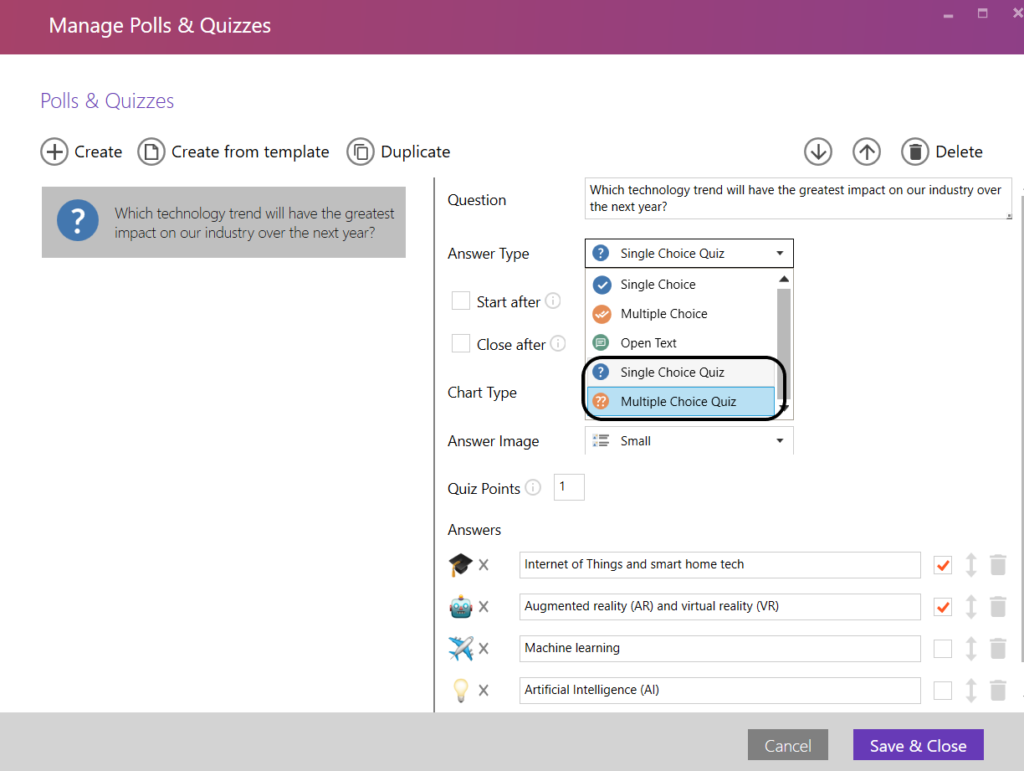
Here you can prepare quizzes that you want to conduct during your presentation. You can either create a fully customized quiz by clicking “Create” or use one of the many predefined quizzes as a basis by clicking “Create from Template”.
The following customizations can be made:
- Question: Enter the question you want to vote on here.
- Answer Typ: – Choose between these two options, depending on whether only one or several answers are to be chosen per participant. In this case, the presenter must mark the correct answers beforehand. For quiz questions, a checkbox appears next to each answer box, allowing you to select which answer is correct. The correct answer is highlighted in the result diagram and your participants can see whether their answer was correct after you have finished the quiz.
IMPORTANT: After saving, the answer type can’t be changed anymore. To do so, you need to copy it by clicking on “Duplicate”.- Single Choice Quiz: The participants must choose one of the marked answers.
- Multiple Choice Quiz: There the participants have to choose all of the marked answers (and not more) to be counted as correct.
- Start after: Automatically start the quiz after a countdown. Delay quizzes start for X seconds. This only applies when the quiz is set to automatically start on a specific slide (configurable in SlideLizard menu bar), not when started manually.
- Close after: Automatically finish quizzes. Block further votes after X seconds. This only applies when the quiz is set to automatically run on a specific slide (configurable in SlideLizard menu bar), not when started manually.
- Chart Type: Decide whether the result should be displayed as a column, bar or pie chart.
- Answer image: Decide how pictures or emojis which you can optionally add to each answer should be displayed.
- Quiz Points: Set how many points an attendee receives for knowing the correct answer.
- Answers: Each answer requires a text and can optionally contain an image or emoji (click on the respective symbol to the left of the text). To add more answers, press the Enter key or the plus symbol at the bottom right. By holding down and dragging the symbol with the two arrows, you can change the order of the answers.
With SlideLizard you can also configure your polls to start at specific slides and show the results afterwards . To do so, check out this article: How to automatically conduct polls on specific slides.
TIP: So-called “icebreaker questions” are very useful to familiarize the audience with SlideLizard and to start the presentation interactively. Creative ideas & tips can be found at slidelizard.com/blog/icebreaker-polls
