Ein kleiner Crashkurs zu SlideLizard CREATOR, um die grundlegenden Funktionen zu verstehen.
Sobald Sie SlideLizard CREATOR installiert haben, scheint ein neuer Tab ganz rechts auf. Wenn Sie auf diesen klicken, kommen Sie zu den Funktionen von SlideLizard CREATOR.
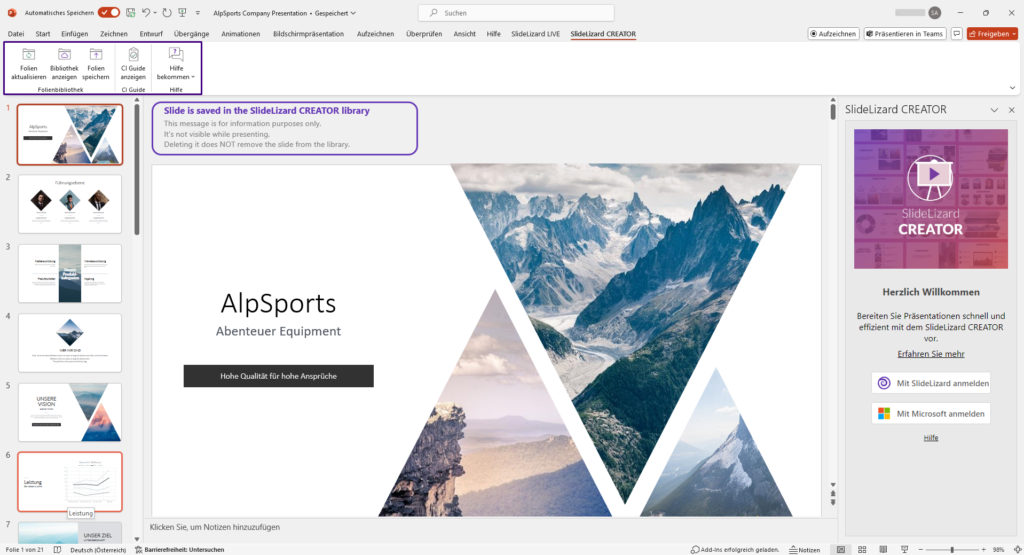
Inhalt
- Erklärung der Icons
- Bibliothek anzeigen
Wenn Sie auf dieses Symbol klicken, kommen Sie ins Hauptmenü. Bei erstmaliger Verwendung oder Abmeldung werden Sie aufgefordert sich anzumelden. Mehr dazu bei „Anmeldung“.
Folgende Themenbereiche werden erklärt:
“VERÄNDERUNG DER ANORDNUNG”
“VERÄNDERUNGEN UND OPTIONEN”
“ZURÜCKNAVIGIEREN”
“SUCHLEISTE”
- Folien aktualisieren
Mit dieser Option können Sie nach Updates von Folien suchen. - Folien speichern
Mit dieser Option können Sie Ihre Folien mit SlideLizard synchronisieren.
- Bibliothek anzeigen
1. Bibliothek anzeigen
Öffnen Sie PowerPoint und klicken Sie auf die Registerkarte “SlideLizard CREATOR”. Gehen Sie nun auf das erste Icon rechts oben mit dem Namen “Bibliothek anzeigen”.
Sie sehen nun eine Übersicht mit all Ihren freigegebenen Ordnern, in denen sich Folien befinden und eine private Sektion.
Sie kommen in Ihren gewünschten Bereich, indem Sie diesen anklicken.
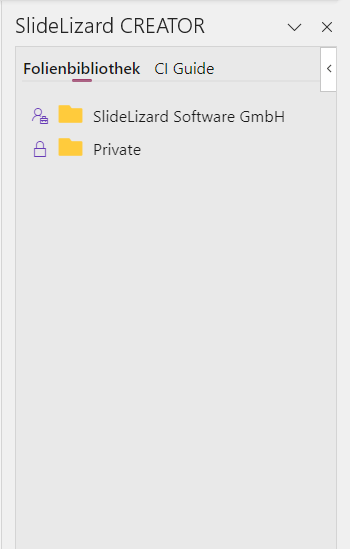
Veränderung der Anordnung
Gehen Sie auf einen Ordner oder eine Folie und halten Sie die linke Maustaste gedrückt. Dabei sehen Sie eine Vorschau, die durch einen violetten Balken markiert ist.
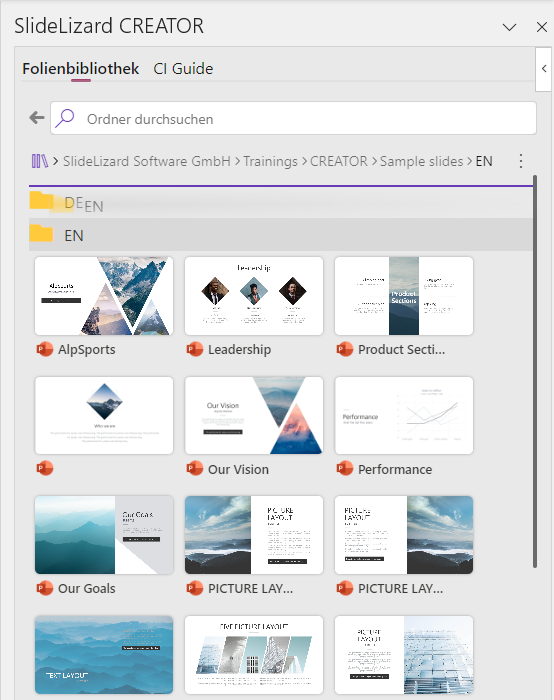
Veränderungen und Optionen
Mit Rechtsklick auf einen Ordner können Sie weitere Veränderungen für den Ordner vornehmen.
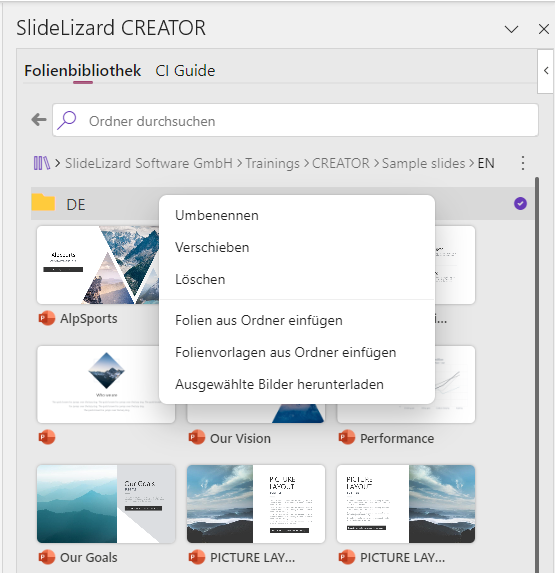
- Umbenennen
Hier verändern Sie den Namen des Ordners. - Verschieben in
Verschieben Sie mit dieser Option den Ordner. - Löschen
Löschen Sie den Ordner. - Folien aus Ordner einfügen
Einfügen der Folien aus dem Ordner in die Präsentation.
Durch einen Rechtsklick auf eine eine weiße leere Fläche innerhalb des SlideLizard CREATOR Felds gelangen Sie zu den allgemeinen Optionen.
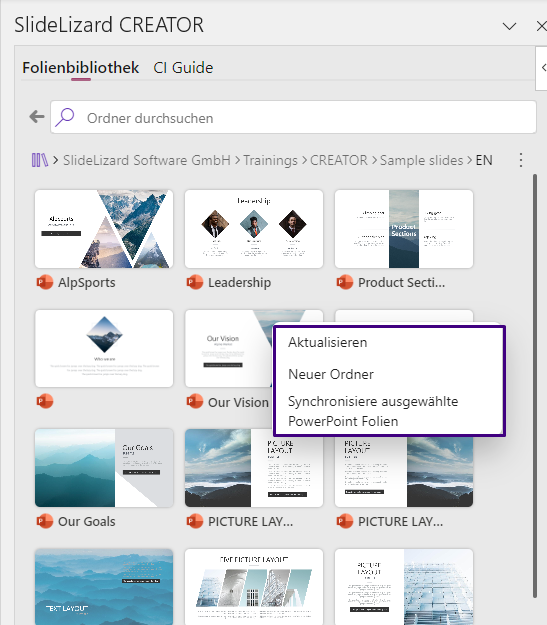
- Aktualisieren
Aktualisieren Sie die Ordner, falls ein anderes Mitglied etwas verändert hat und es Ihnen noch nicht angezeigt wird. - Neuer Ordner
Erstellen Sie einen neuen Ordner. - Synchronisiere ausgewählte Power
Markieren Sie die gewünschten Folien, die Sie in SlideLizard CREATOR teilen möchten. Mehr dazu hier: Save slides to library.
Fast dieselben Funktionen erhalten Sie, wenn Sie auf die drei vertikalen Punkte klicken. Jedoch sind die Optionen erweitert.
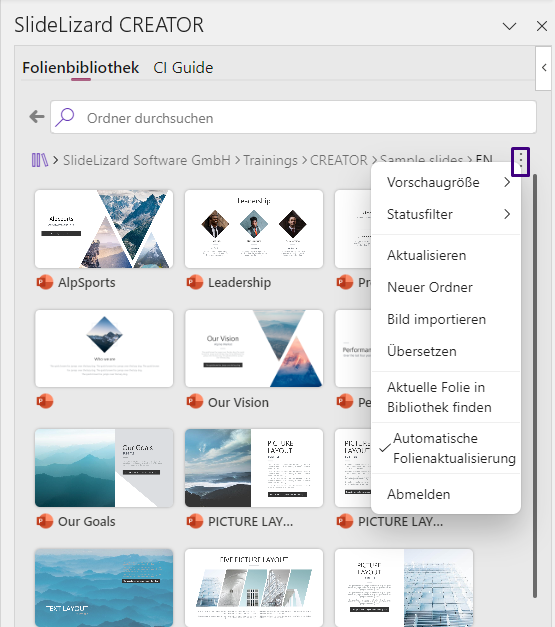
- Vorschaugröße
Verändern Sie die Ansicht auf die für Sie optimale Größe. - Statusfilter
Ein globaler Filter, mit dem Sie Statusvarianten ein- und ausblenden können. Mehr dazu unter “STATUS”. - Aktualisieren
Aktualisieren Sie die Ordner, falls ein anderes Mitglied etwas verändert hat und es Ihnen noch nicht angezeigt wird. - Neuer Ordner
Erstellen Sie einen neuen Ordner. - Abmelden
Loggen Sie sich aus Ihrem Account aus. Sie müssen sich nun neu anmelden.
Durch einen Linksklick auf den gewünschten Ordner gelangen Sie in diesen. Hier sehen Sie all Ihre synchronisierten Folien.
Wenn Sie mit der Maus über eine Folie gehen, können Sie diese in Ihre Präsentation einfügen. Klicken Sie auf „Einfügen“.
Mit einem Rechtsklick auf eine Folie öffnen Sie weitere Optionen.
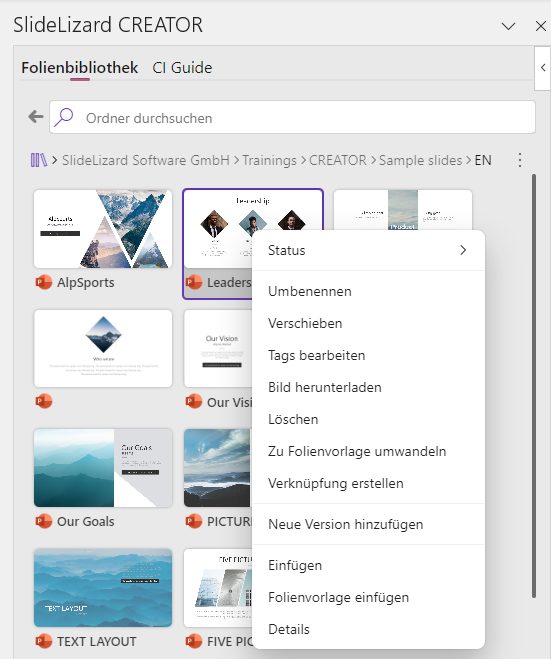
- Status
Ändern Sie den Status einer Folie. - Umbenennen
Umbenennen einer Folie. - Verschieben in
Verschieben einer Folie. - Tags bearbeiten
Tags bearbeiten. - Löschen
Löschung einer Folie. - Einfügen
Einfügen einer Folie in die aktuelle Präsentation. - Verknüpfung erstellen
Verknüpfung zwischen Folien - Details
Ein Versionsverlauf der Auskunft über die Änderungen gibt, dabei wird angezeigt wer etwas verändert hat und wann das passiert ist.
Zurück navigieren
Sie können zwischen dem Suchfeld und Ihren Ordnern zurück navigieren, indem Sie auf den Namen des Ordners klicken, auf den Sie zurückgreifen wollen.
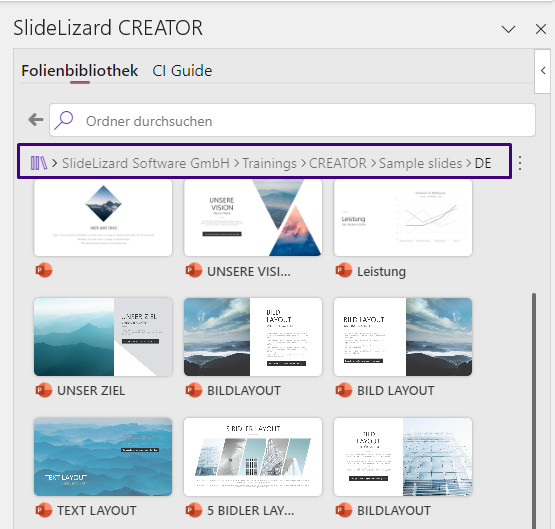
Suchleiste
Ganz oben befindet sich die Suchleiste. In dieser können Sie nach Ordnernamen, Folientiteln und Folieninhalten suchen.
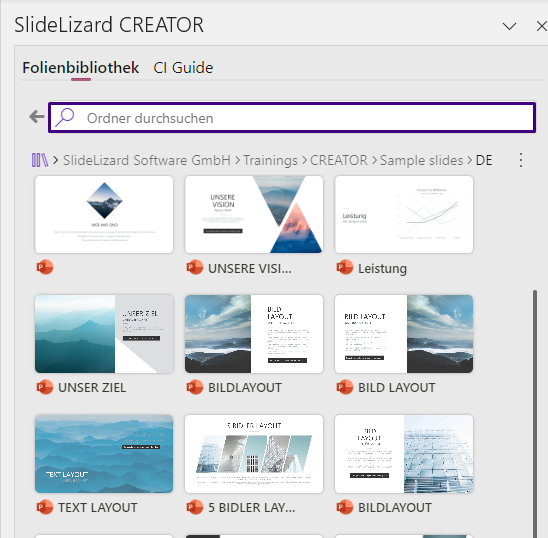
Wenn Sie auf das kleine Filtersymbol rechts im Suchfeld klicken, kommen Sie zur erweiterten Suche. Hier können Sie auch nach Status oder Tags filtern.
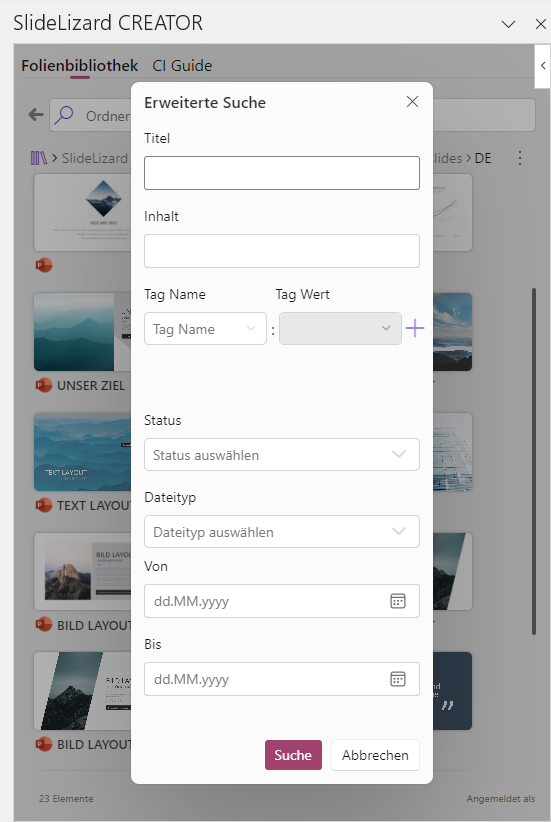
2. Folien aktualisieren
Mit dieser Option können Sie herausfinden, ob es neue Updates für Ihre Folien gibt.
Sollte sich eine Folie verändert haben, können Sie zwischen den folgenden Optionen wählen:
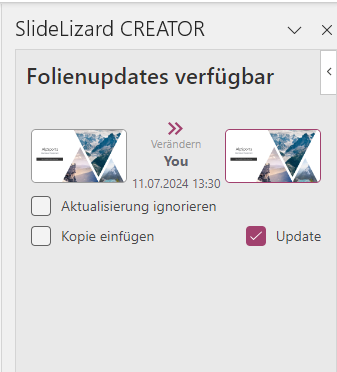
- Aktualisierung ignorieren
Behalten Sie die alte Einstellung. - Kopie einfügen
Fügen Sie es als Kopie ein. - Update
Überscheiben Sie die Folie.
Unten rechts können Sie jetzt „Ignorieren“ oder „OK“ klicken, je nach Ihren Bedürfnissen.
Wenn es keine Updates gibt, zeigt sich folgendes Fenster.
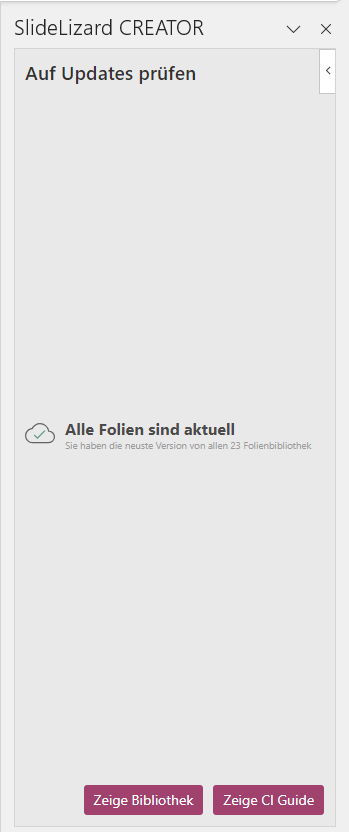
3. Folien speichern
Mit dieser Option können Sie ganz einfach die gewünschten Folien mit SlideLizard CREATOR synchronisieren.
- Markieren Sie die Folie/n, welche synchronisiert werden soll/en. Das kann eine einzelne Folie sein, aber auch mehrere. Hilfreiche Shortcuts siehe “SHORTCUTS”.
- Klicken Sie auf “Folien speichern”.
- Wählen Sie Ihren gewünschten Speicherort aus und fügen Sie optional ein Kommentar und Tags hinzu. Speichern Sie die Synchronisation. Siehe “ERSTE SCHRITTE IN DER FOLIENBIBLIOTHEK”
