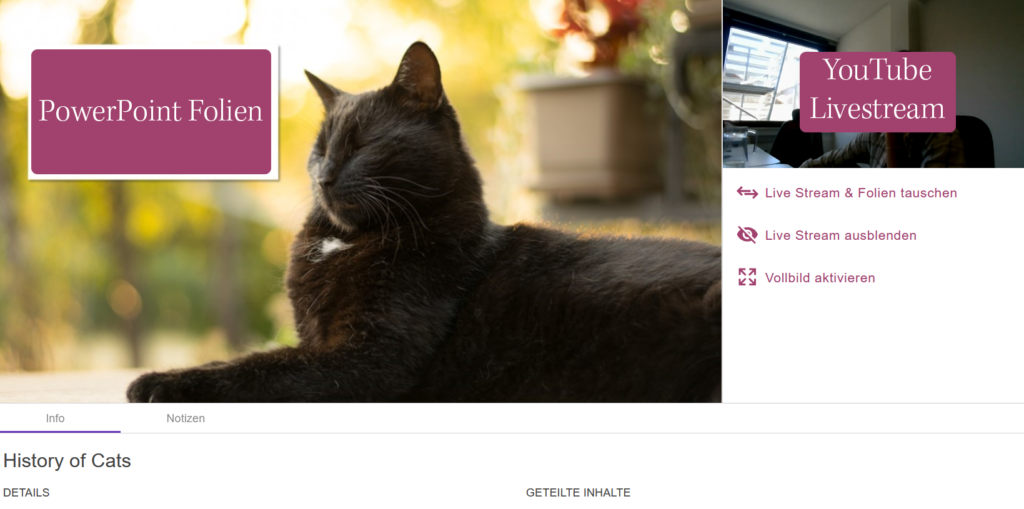SlideLizard unterstützt Livestreams, um Ihre interaktive Präsentation für noch mehr Menschen als Ihr reguläres Publikum zugänglich zu machen.
Einen YouTube Livestream starten
- Aktivieren Sie Ihr Konto: Wenn Sie noch nie live auf YouTube gestreamt haben, müssen Sie diese Funktion zunächst aktivieren. Das kann bis zu 24 Stunden dauern. Stellen Sie also sicher, dass dieser Schritt bereits abgeschlossen ist, bevor Sie mit Ihrer ersten digitalen Präsentation beginnen.
- Starten Sie Ihren Livestream: Loggen Sie sich in Ihr YouTube Konto ein und klicken Sie auf die Schaltfläche Erstellen (Symbol: Kamera mit + Zeichen) > Livestream starten

- Richten Sie Ihren Livestream ein: Möglicherweise erscheint ein Fenster in der linken, oberen Ecke Ihres Bildschirms und bittet Sie um Erlaubnis, Ihr Mikrofon sowie Ihre Webcam zu benutzen. Klicken Sie auf “Erlauben”. Nachdem Sie Ihren Stream gestartet haben, können Sie einige Optionen, wie z.B. das Datum, an dem Ihr Livestream startet (jetzt oder später) einstellen.
- Der Livestream kann auf “Öffentlich” (für jedermann zugänglich), “Nicht aufgelistet” (nur Personen mit dem Link können teilnehmen) oder “Privat” (nur Sie können den Livestream sehen) eingestellt werden. Wir empfehlen, die Option „Nicht gelistet“ zu verwenden. Nachdem alle Einstellungen vorgenommen wurden, nimmt YouTube ein Foto auf, um es als Titelbild für Ihren Stream zu verwenden. Selbstverständlich können Sie dieses entweder erneut aufnehmen oder mit einem vorproduzierten Bild auswechseln, indem Sie mit der Maus über das Bild fahren.

Wie Sie Ihren Livestream zu Ihrer PowerPoint- Präsentation hinzufügen
Mit SlideLizard können Sie Ihren Livestream auf YouTube innerhalb weniger Klicks zu Ihrer PowerPoint- Präsentation hinzufügen. Starten Sie den Stream vor PowerPoint, um sicherzustellen dass alles ohne Probleme funktioniert.
- Nachdem Sie das Live- Video gestartet haben, kopieren Sie den Link des Streams und öffnen Sie Ihre PPT- Datei
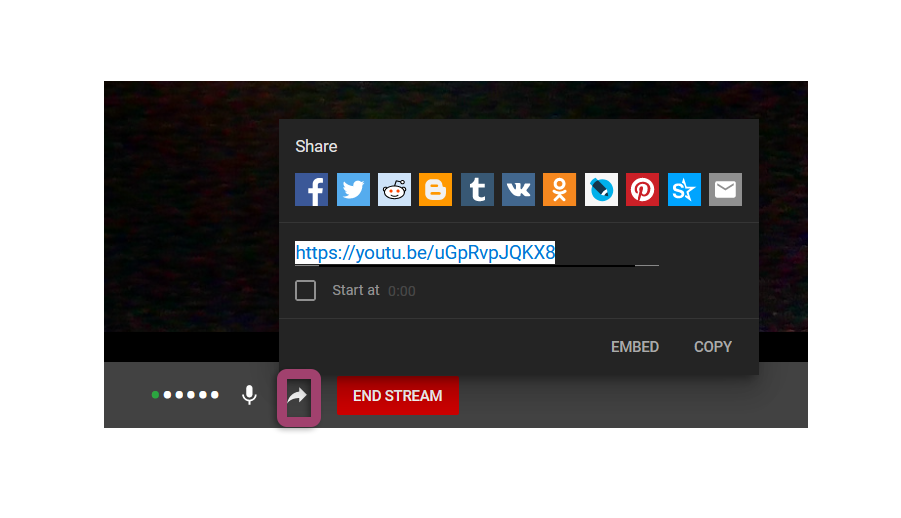
- Wenn Sie Ihre Folien zum ersten Mal mit dem SlideLizard Add- In verbinden, öffnet sich automatisch ein Menü für alle Einstellungen (wenn Sie Ihre Präsentation bereits mit SlideLizard verknüpft haben, klicken Sie in der Menüleiste auf SlideLizard > Geteilte Inhalte und fahren Sie mit Schritt 4 fort!)
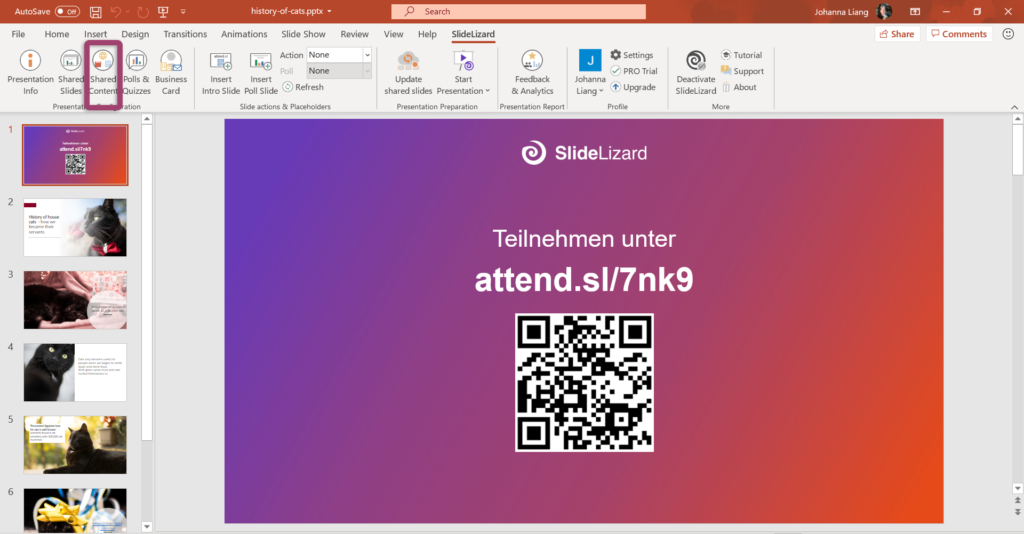
- Gehen Sie zur dritten Menüoption Geteilte Inhalte
- Fügen Sie den Link Ihres Livestreams in die erste Zeile ein und ändern Sie den Typ des freigegebenen Inhalts auf “Live stream”
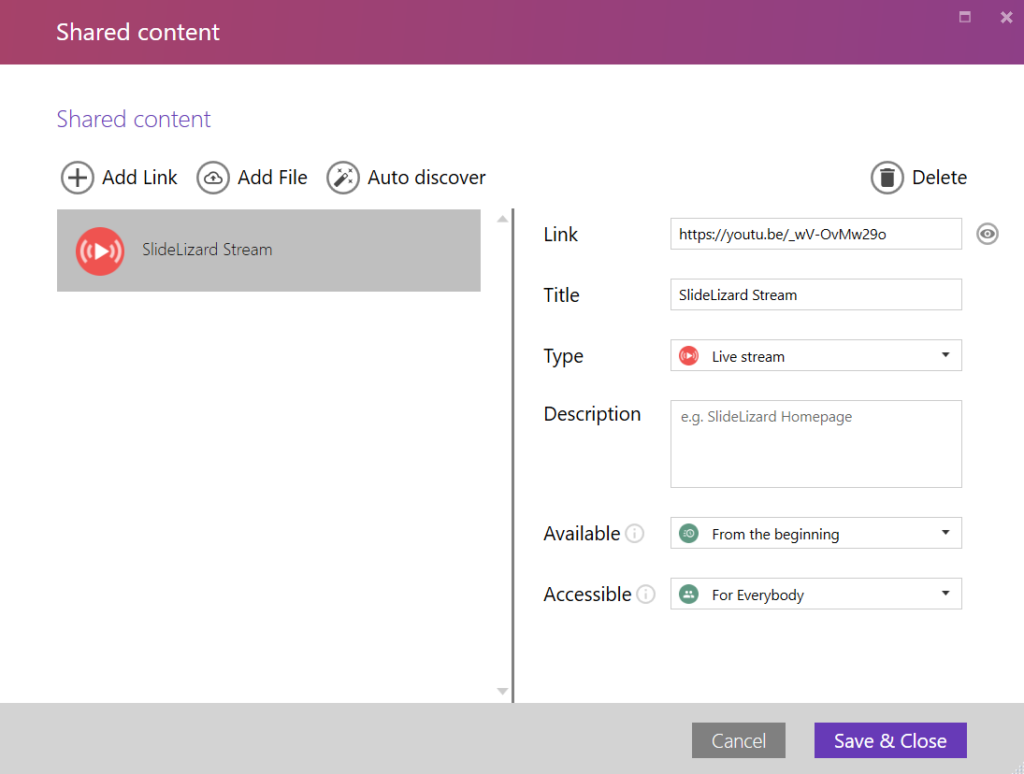
- Beenden Sie alle Schritte und schließen Sie das Pop- up- Fenster
- Jetzt können Sie Ihre Präsentation mit SlideLizard starten und mittels QR- Code oder Link Ihr Publikum einladen. Auf diese Weise können Ihre Zuhörer Ihren Stream sehen UND Ihre Folien durchblättern, während Sie sich um nichts anderes mehr kümmern müssen!